Skin Installation instructions have changed! See the updated instructions below.
Note: Do not report bugs to the developers of the game if you are using mods!
What this Mod Does:
This mod allows vehicles in the game to have multiple different textures applied to them; recreate your favorite liveries or design your own! Skins are applied on random to newly spawned engines and cars. The skin of a vehicle can be changed using the new Reskin mode on the comms radio - first select the car to reskin, scroll through the available skins, then select the car again to confirm. The mod now also includes parallel loading, caching, and compression algorithms to speed up load times after the first launch.
How to Install the Mod:
How to Add Skins:
v3.1+ Skins with an Info.json file:
As of v3.1, skins are now treated as their own mods by Unity Mod Manager. If the skin is compatible, you can simply drag and drop the zip into the mods tab of UMM. If this results in an error, you are likely dealing with an older format of skin. See the instructions below.
v3.0 and Earlier Skins:
The easiest way to install earlier skins is to use the packager app:
Last Resort Instructions:
The initial release of skin manager for Simulator was based on BepInEx. Skins made for this period of time should have a BepInEx folder inside
the archive. Install the skin by extracting the archive and merging its BepInEx folder into the BepInEx folder of the Game (\Steam\steamapps\common\Derail Valley\BepInEx).
If you are using an older skin (one that contains either a Skins folder or just car type folders), navigate to the skins folder in your DV install (\Steam\steamapps\common\Derail Valley\Mods\SkinManagerMod\Skins\). Extract each of the car type folders from the archive into the SkinManagerMod\Skins folder. The proper skin path should look like this - Derail Valley\Mods\SkinManagerMod\Skins\content\skins\<train-car-type>\<skin-name>\<skin-files>.
How to Create Skins:
Exporting Textures:
Creating a Pack:
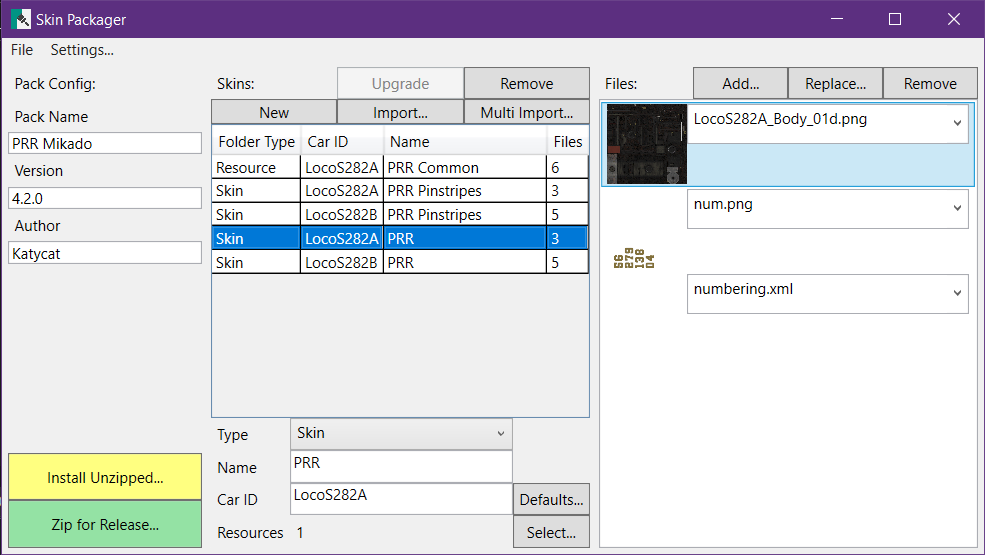
If you have additional questions or problems with installing or creating skins, you are welcome to join the official Discord server - https://discord.gg/24G5uQt
Additional:
Credits:
Note: Do not report bugs to the developers of the game if you are using mods!
What this Mod Does:
This mod allows vehicles in the game to have multiple different textures applied to them; recreate your favorite liveries or design your own! Skins are applied on random to newly spawned engines and cars. The skin of a vehicle can be changed using the new Reskin mode on the comms radio - first select the car to reskin, scroll through the available skins, then select the car again to confirm. The mod now also includes parallel loading, caching, and compression algorithms to speed up load times after the first launch.
How to Install the Mod:
- Download and install Unity Mod Manager
- Download the Skin Manager zip from Main Files
- Install the mod by dragging and dropping the archive into the Mods tab of the Mod Manager application.
- Run the game
How to Add Skins:
v3.1+ Skins with an Info.json file:
As of v3.1, skins are now treated as their own mods by Unity Mod Manager. If the skin is compatible, you can simply drag and drop the zip into the mods tab of UMM. If this results in an error, you are likely dealing with an older format of skin. See the instructions below.
v3.0 and Earlier Skins:
The easiest way to install earlier skins is to use the packager app:
- Download and launch the Skin Packager application
- In the menu bar, click Import > Import Old Zip...
- Use the file picker to select the skin pack that you want to install
- Any skins found in the pack will be listed in the window. You may need to adjust the Names and Car IDs by selecting a skin in the list and using the inputs at the bottom of the window. You can also remove skins by selecting them and clicking the "Remove Skin" menu button.
- If you only want to use the skin on your own computer, you can click the yellow "Install Unzipped..." button.
- A folder picker should appear - if it is not already pointed at your steamapps/common/Derail Valley/Mods folder, navigate there yourself. Select or create a new folder under Mods to hold the skin pack.
- Once you've picked the destination, hit Select Folder and you should get a message saying the export was successful.
- Run the game
Last Resort Instructions:
The initial release of skin manager for Simulator was based on BepInEx. Skins made for this period of time should have a BepInEx folder inside
the archive. Install the skin by extracting the archive and merging its BepInEx folder into the BepInEx folder of the Game (\Steam\steamapps\common\Derail Valley\BepInEx).
If you are using an older skin (one that contains either a Skins folder or just car type folders), navigate to the skins folder in your DV install (\Steam\steamapps\common\Derail Valley\Mods\SkinManagerMod\Skins\). Extract each of the car type folders from the archive into the SkinManagerMod\Skins folder. The proper skin path should look like this - Derail Valley\Mods\SkinManagerMod\Skins\content\skins\<train-car-type>\<skin-name>\<skin-files>.
How to Create Skins:
Exporting Textures:
- Start the game
- Hit ESC to open Main Menu (Default is ESC)
- Open Mod Manager (Default is Ctrl-F10)
- Go to 'Skin Manager' and click the ... icon to toggle the options
- Select a car from the dropdown and click 'Export Textures'
- Close the game and navigate inside Derail Valley\Mods\SkinManagerMod and open 'Exported' folder (\Derail Valley\Mods\SkinManagerMod\Exported\)
- Copy the exported textures to a folder on your computer and edit them using an image editor
Creating a Pack:
- If you haven't already, download and extract the Skin Packager zip. You can run it from anywhere, but you might need to also install the .NET 6 runtime.
- At this point, you should have one or more folders containing edited textures, one for each individual skin
- Launch the SkinPackager exe. It will bring up a GUI (shown below) where you can select a Name, Version, and Author (optional) for your skin pack.
- If you are starting from scratch, use the "Skins -> Import..." button to select each of the folders containing your skin files. They will be added to the list in the GUI and you will be able to select a Name and the Car ID that the skin should apply to. You can remove a skin by selecting it and clicking "Remove Skin". You can add multiple skin folders for the same car type using the "Add Multiple..." button - this will allow you to select a folder and create an entry for each subfolder inside it.
- When you select a skin or resource from the list, the right panel will show a list of files contained in that folder. You can manually add, replace, or remove files using the buttons at the top.
- Once you have set your pack and skin properties, you are ready to export. The large Zip button should be green and enabled - if it is grayed out, there is a required field that hasn't yet been filled in.
- Click the "Zip For Release..." button to save your pack to a .zip file that users can install with UMM. The export process may take a few seconds, especially when dealing with lots of textures.
- You can use the "File -> Open Folder..." or "Open Zip..." buttons to open an existing skin for editing, regardless of whether it's for Simulator, Overhauled or BepInEx. Click the button and select the top folder/zip archive containing the skin files, and the app will do its best to infer which skins are contained inside. If this fails, you can also manually add each skin folder from inside the older pack.
- If you change the type of a skin to Resource, you can then set other skins in the pack to share the resource's files - i.e., if you have some files that are identical between a few different skins, you can separate those files into a Resource to save disk and memory space.
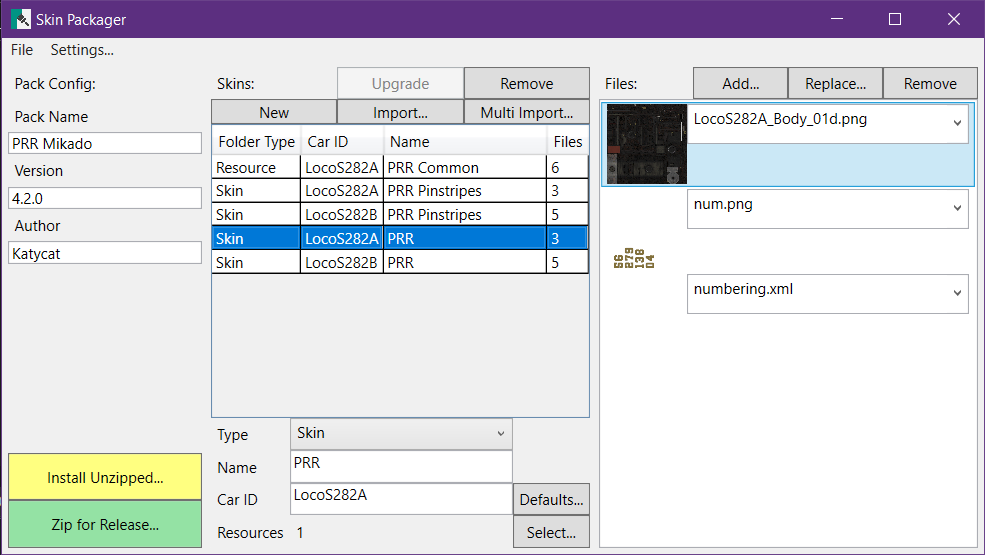
If you have additional questions or problems with installing or creating skins, you are welcome to join the official Discord server - https://discord.gg/24G5uQt
Additional:
- Source code
Credits:
- katycat6 - support and features
- Zeibach - support and features - StbImage library










