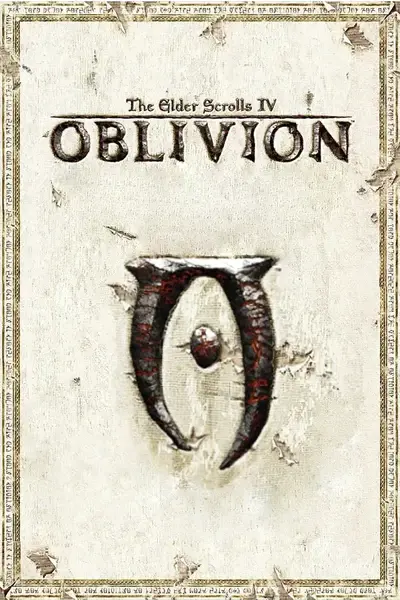About this mod
7-Zip is a file archiver with a high compression ratio and is 100% free for personal or commercial use.
- Requirements
- Permissions and credits
- Mirrors
Version: 9.20
Cost: FREE (for Commercial and Personal use)
Date: November 18, 2010
Compatibility: Windows 10/8/7/Vista/XP/2008/2003/2000/NT/ME/98
Source: www.7-zip.com
File Mirror #1: http://www.nexusmods.com/oblivion/mods/15579/?
File Mirror: 32-Bit @ 4Shared
File Mirror: 32-Bit @ MediaFire
File Mirror: 64-Bit @ 4Shared
File Mirror: 64-Bit @ MediaFire
Description
7-Zip is a file archiver with a high compression ratio.
The program supports packing / unpacking: 7z, ZIP, GZIP, BZIP2 and TAR
The program supports unpacking only for: ARJ, CAB, CHM, CPIO, DEB, DMG, HFS, ISO, LZH, LZMA, MSI, NSIS, RAR, RPM, UDF, WIM, XAR and Z formats.
Compression ratio in the new 7z format is 30-70% better than ratio in ZIP format. Also 7-Zip compresses to ZIP 2-10% better than PKZip and WinZip. 7-Zip has additional powerful command line version and FAR Manager support.
Features
- High compression ratio in new 7z format with LZMA compression
- 7-Zip is free software distributed under the GNU LGPL
- Supported formats: 7z, ZIP, GZIP, BZIP2, TAR, ARJ, CAB, CHM, CPIO, DEB, DMG, HFS, ISO, LZH, LZMA, MSI, NSIS, RAR, RPM, UDF, WIM, XAR and Z
- For ZIP and GZIP formats 7-Zip provides compression ratio that is 30-70 % better than ratio provided by PKZip and WinZip
- Self-extracting capability for 7z format
- Integration with Windows Shell
- Powerful File Manager
- Powerful command line version
- Plugin for FAR Manager
- Localizations for 74 languages
Installation
- For 32-bit operating systems, run 7zip920-x86.exe. For 64-bit operating systems, run 7zip920-x64.msi
- Welcome - Click Next
- End-User License Agreement - Check I accept and click Next
- Custom Setup - Disable Localization files and click Next
- Ready to Install - Click Install
- Setup Complete - Click Finish
Configuration
NOTE: This process will configure Windows to automatically use 7-Zip if you double-click on an archive.
- Start 7-zip File Manager (might need to "run as administrator")
- Click Tools, Options
- Under the System tab, place a checkmark beside 7z, rar and zip, click OK
- Close 7-zip File Manager
- Right-click on a small file, select Add to archive
- Add to Archive - Set the following and click OK:Archive Format: 7zCompression Level: Ultra
- Delete the zip file you just created. 7-Zip remembers the last setting you use and 7z with Ultra compression makes the smallest files.
File Compression Basics
When it's all said and done, I prefer 7-zip over everything else. It has the best compression, it's free, the source code is freely available and you can decompress all archives and create 7z or zip archives.
If you want the best compression to save space, download and upload time, use the .7z format.
If you want the best speed during compression and best portability, use the .zip format. (good for small files so that even WinXP can open them)
The .rar format is simply a middle-of-the-road format.
Most Common Archive Formats (2010)
Filetype extension: .7z
Commonly referred to as: 7-zip (or SevenZip)
Program Web site: www.7-zip.com
Cost: FREE
License: Open Source, GPL
Compression: Best
Portability: To extract files in this format, each use must have 7-zip or the latest version of WinRAR
Native Support in Windows XP?: No
Filetype extension: .rar
Commonly referred to as: RAR
Program web site: www.rarlabs.com
Cost: $30
License: Trialware
Compression: Better than OK
Portability: To extract files in this format, each user must have WinRAR, 7-zip, or simular compatible program.
Native Support in Windows XP?: No
Filetype extension: .zip
Commonly referred to as: Zip
Program Web Site: www.winzip.com
Cost: $30
License: Trialware
Compression: OK
Portability: This format has been around so long that just about every program that deals with compression can handle it.
Native Support in Windows XP?: Yes
Compression Size Comparison
Oblivion Mod to compress: Apophis: Armory of the Silver Dragon
Oblivion Mod uncompressed size: 151 MB
Archive Program: 7-Zip v4.65
Compression Setting: Maximum
Time to Compress: 0 minute, 33 seconds
Time to Decompress: 0 minute, 5 seconds
Final compressed size: 55.5 MB
Archive Program: WinZip v14.5
Compression Setting: Best Compression (non-compatible)
Time to Compress: 0 minute, 59 seconds
Time to Decompress: 0 minute, 7 seconds
Final compressed size: 63.2 MB
Archive Program: WinRAR v3.93
Compression Setting: Best
Time to Compress: 0 minute, 13 seconds
Time to Decompress: 0 minute, 3 seconds
Final compressed size: 74.5 MB
Archive Program: WinZip v14.5
Compression Setting: Legacy (Zip 2.0 compatible)
Time to Compress: 0 minute, 40 seconds
Time to Decompress: 0 minute, 4 seconds
Final compressed size: 75.5 MB
NOTE: The above results were from using the 32-bit versions of the programs on a Windows 7, 64-bit operating system.
Tutorial: How to Split Large Archives
Requirements
- 7-Zip Archiver (Documented using version 4.65)
- A mod that will not compress in a single file under an upload limit (300 MB at TESNexus, 25 MB at Planet Elder Scrolls)
Overview
This tutorial will teach you how to archive your mod in multiple files that are smaller than an upload limit.
This will allow you to upload your entire mod as multiple files regardless of how large it is.
Summary of Steps
- Create a multi-volume archive (one archive split into many files)
- Archive each volume file again to preserve the original filename which is important for end-user extraction.
- Upload to the server.
Detailed Steps
- Place all the files of your mod into a folder.
Example:
C:\SilverDragon\Meshes\*
C:\SilverDragon\Textures\*
C:\SilverDragon\omod conversion data\*.*
C:\SilverDragon\Armory of the Silver Dragon.esp
C:\SilverDragon\Armory of the Silver Dragon Readme.txt - Select all the files and folders in the root of your folder.
- Right-click the files and select 7-Zip, Add to archive.
- On the Add to Archive dialog box, I recommend the following settings and then click OK:
Archive format: 7z (Almost always the smallest archive)
Compression Level: Maximum (Use Ultra only if you have a lot of memory)
Split to volumes, bytes: 299MB (or 24MB for Planet Elder Scrolls) - After compression is complete, you should find multiple files with filename extentions like .001, .002
- Right-click on each of the 1st split file and select 7-zip, Add to archive.
- Set the following compression options and click OK:
Archive name: SilverDragon.7z.001.7z (Be sure to add the file number to keep each file unique.
Archive format: 7z
Compression Level: Store (It is already compressed, simply add to an archive without additional compression) - Repeat the above two steps for each volume that was created.
- Now that we have the archive split into multiple files under imposed upload limit each, we can then upload each file to the same mod page.