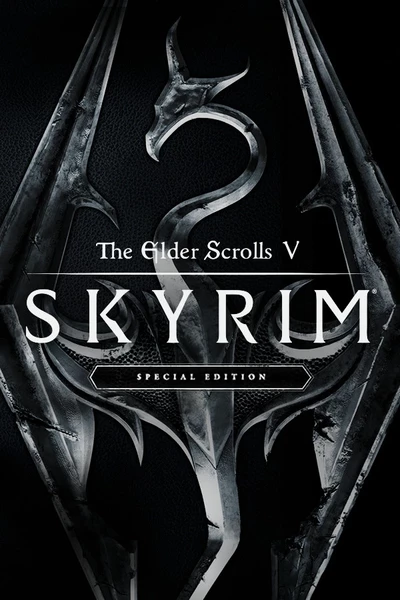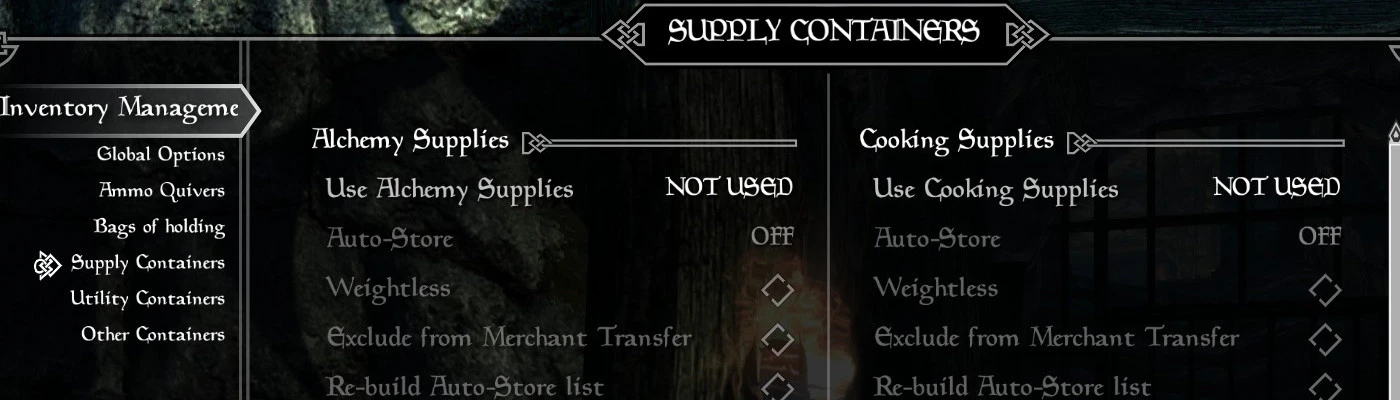About this mod
Provide a variety of containers accessible from inventory to assist in organization and / or to carry more than weight restrictions would normally allow. In essence, several bags of holding.
- Requirements
- Permissions and credits
-
Translations
- Changelogs
- Donations
Overview
Provide a variety of containers accessible from inventory to assist in organization and / or to carry more than weight restrictions would normally allow. In essence, several bags of holding. Approximately 15+ containers are available for use depending upon current mod loadout. Not all need to be used for every playthrough. You can use one, all or any combination.
Instructions
The MCM menu must be used to initiate and start using the mod's features. Without making your choices in the MCM, the mod will in all likelihood do nothing other than take up an MCM slot.
Features
The primary feature of the mod is the Mod Activation Key (MAK). This is a user selected key bind which is used to initiate most aspects of this mod during game play.
Features of the Mod Activation Key (MAK)
- The MAK may be used to create a regular save file after holding the MAK down and releasing after several seconds.
- The MAK may be used to store items into the various containers.
- The MAK may be used to transfer items only or transfer the items and then activate the target.
Using the MAK when pointing at an NPC
- Merchant NPCs will cause any item that they can purchase to be transferred from all containers not excluded in the MCM.
- Favor job NPCs will cause any item that they can purchase or be gifted to be transferred from all containers. The total to transfer of each item can be limited in the MCM.
- NPCs that do not fall into the above will simply be activated and any available dialog initiated.
Using the MAK when pointing at a workstation
- Any item registered to the container associated with that workstation will be transferred from all containers not excluded in the MCM.
- NOTE: If compatibility patch is present, all items pre-associated with the workstations will be transferred instead.
Using the MAK when pointing at fertile soil
- All plant able items in all containers will be transferred to inventory.
- NOTE: only valid if the fertile soil activator uses the Hearthfires fertile soil activator as the base object
Using the MAK when pointing at wood chopping blocks and ore veins
- The appropriate tool for the target stored in the Utilities container will be transferred.
- NOTE: the tool list for the target as a whole is transferred
Using the MAK on a locked object
- The Key Ring container will be searched for the target key, transferred and automatically used if found. If the key is not found, the lockpick menu will appear.
Using the MAK when pointing at the Atronach Forge's activation lever
- All available items required for the various recipes will be transferred from all containers to the player inventory. The player can then manually transfer the items they wish into the Atronach Forge's ingredient container.
- The Atronach Forge will always require manual activation due to the way its crafting system works.
- NOTE: Due to multiple uses of the base object, this will only work with the original pre-placed instance of the Atronach Forge lever.
Using the MAK when pointing at Dragonborn's Imbuing Station lever
- All available items required for the various recipes will be transferred from all containers to the player inventory. The player can then manually transfer the items they wish into the Imbuing Station.
- NOTE: Can work with mod added imbuing stations in homes if the lever used has the same base object as the original.
Using the MAK with Legacy of the Dragonborn (LotD)
- The prep station will transfer all items in the Legacy Relics container to the player inventory for the prep station to then sort through the player inventory and display what it can.
- The armory chest will transfer all weapons and armor from the Legacy Relics container directly to the armory chest. The chest will need to be activated and, if necessary, any items not intended for the armory removed prior to the armory updating the displays
- The display drop-off chest will transfer from Legacy Relics directly to the drop off chest. The chest will need to be activated for LotD to display the items. Remember to check the chest if prompted to remove any items that could not be displayed.
- The MAK can be used with a variety of "crafted" displays in the Natural History & Science section of the museum. Required ingredients will be transferred to the player inventory. Should not enough be present, the remaining items need to be stored manually or wait till after using the MAK for crafting / merchant purposes.
- NOTE: Depending upon MCM choices these LotD objects may be automatically activated.
- Additionally, the following must be true for LotD related features to work as intended or at all:
- For SSE: The LotD plugin must be named LegacyoftheDragonborn.esm
- For SSE: The prep station has a FormID of XX166151
- For SSE: The armory storage chest has a FormID of XX166348
- For SSE: The display drop off chest has a FormID of XX07EEFD
Additional Features
Choosing non-quest item vs quest item for the category containers
- The quest item versions cannot be manually removed from inventory.
- Non-quest item versions will have their contents dumped into whatever container they have manually been moved to before being returned to the inventory.
Auto-Store vs automatic transfer
- Auto-Store - This governs what happens to items picked up from the ground, harvested, given via script or obtained from a container or gift inventory. Disabling Auto-Store does not prevent transfer to and from containers with merchants and crafting stations. Use the specific options to exclude from crafting and merchant transfers instead. Items that could be auto-stored which are obtained while in a crafting menu or barter menu will not auto-store immediately. Instead you may use the MAK to initiate an automatic transfer after crafting and merchant sessions are complete.
- NOTE: Do not use "Take All" with large quantities of items (at least 30+ individual items) as it can lead to stack dumps.
- Automatic transfer - This is triggered by using the MAK when not pointing at any valid targets. The player inventory is scanned and if the item has been registered to one or more containers it will be stored. Equipped and favorited items will be ignored.
Compatibility
This will function without the need to be made compatible with any other mod. However, an SSEEdit script is available to run on your entire load order and pre-fill many of the form lists used by this mod. Doing so can help improve in-game processing at certain points as less work will be needed. On the flip side, some lists may become rather lengthy and cause an increase in processing at other points. This patch script fills item form lists based on vendor keywords (vendor item lists), workstation form lists based on workstation keywords (workstation lists) and item lists based on recipe workstation keywords (workstation item lists)
Example Scenario: Mod A adds Blue Mountain Flower as an ingredient in several forge recipes.
- Without compatibility patch: Blue Mountain Flower must manually be added to both Alchemy Supplies and Smithing Supplies
- With compatibility patch: Using "Currently Stored" auto-store option - Blue Mountain Flower only needs added to Alchemy Supplies
- With compatibility patch: Using "User Registered" auto-store option - Blue Mountain Flower only needs added to Alchemy Supplies
- With compatibility patch: Using "Patch Registered" auto-store option - Blue Mountain Flower will need to be retrieved from Smithing Supplies and manually added to Alchemy Supplies
Example Scenario: Mod B adds Salt Pile as an ingredient in several forge recipes.
- Without compatibility patch: Salt Pile must be manually added to Alchemy Supplies, Cooking Supplies and Smithing Supplies
- With compatibility patch: Using "Currently Stored" auto-store option - Salt Pile only needs added to Alchemy Supplies
- With compatibility patch: Using "User Registered" auto-store option - Salt Pile only needs added to Alchemy Supplies
- With compatibility patch: Using "Patch Registered" auto-store option - Salt Pile will need to be retrieved from either Cooking Supplies or Smithing Supplies (whichever it ended up going into) and manually added to Alchemy Supplies
Requirements
SkyUI for the MCM
FISSES for saving and loading preset MCM choices
Recommendations
Wider MCM Menu for SkyUI
Installation
Remove any previous installation first!
Main file - use mod manager or manually install
Files:
Inventory Management System.esp
Inventory Management System.bsa
docs > IMS_InfoFile.txt
interface > translations > inventory management system_english.txt
scripts > abim_ims_ammocontainerscript.pex
scripts > abim_ims_ammoplayerscript.pex
scripts > abim_ims_containerscript.pex
scripts > abim_ims_hotkeycontrolleraliasscript.pex
scripts > abim_ims_legacycontainerscript.pex
scripts > abim_ims_mcmquestscript.pex
scripts > abim_ims_playerscript.pex
scripts > abim_ims_satcheleateffectscript.pex
scripts > abim_ims_satchelequipscript.pex
scripts > source > abim_ims_ammocontainerscript.psc
scripts > source > abim_ims_ammoplayerscript.psc
scripts > source > abim_ims_containerscript.psc
scripts > source > abim_ims_hotkeycontrolleraliasscript.psc
scripts > source > abim_ims_legacycontainerscript.psc
scripts > source > abim_ims_mcmquestscript.psc
scripts > source > abim_ims_playerscript.psc
scripts > source > abim_ims_satcheleateffectscript.psc
scripts > source > abim_ims_satchelequipscript.psc
Compatibility Patch - extract files and place them in your xEdit "Edit Scripts" directory
Files:
IMS - Compatibility Patch.pas
IMS - Vendor Items Patch.txt
IMS - Workstation Patch.txt
IMS - Recipe Item Patch.txt
Build the patch absolutely last. It cannot be added to the bashed patch. It cannot be merged. It must be kept as its own separate plugin with its designated file name (IMS_Patch.esp). This plugin will be created when running the xEdit script. May be sorted with LOOT.
How to run the patch script
- Load all plugins you intend to have active in the game in xEdit
- After it finishes loading, right click anywhere in the plugin list
- Select "Apply Script"
- In the box that appears, locate "IMS - Compatibility Patch" entry in the drop down and select it.
- Press OK and let it run.
- Accept any plugins it requests to use as parent masters.
- The larger your load order, the longer it will take to process.
- Please wait for it to indicate that it is finished.
- Press OK on the final window to create the "IMS_Patch.esp"
- Exit xEdit to save the plugin
- NOTE: SSEEdit will create an ESL flagged ESP
Customizing the compatibility patch
- IMS - Vendor Items Patch.txt is a series of vendor item keywords associated with a form list from the mod. If there is ever a new vendor item keyword, one can add an entry for it using an existing form list. See file for syntax and available form lists
- IMS - Workstation Patch.txt is a series of workstation keywords associated with a form list from the mod. (these lists are workstations themselves) Mod added workstations that are not instances of base game workstations (or already defined workstations) can be added to the list. See file for syntax and available form lists.
- IMS - Recipe Item Patch.txt is a series of workstation keywords associated with a form list from the mod. (these lists are 'ingredients' used in recipes associated with the workstation) Mod added workstations that are not instances of base game workstations (or already defined workstations) can have their recipe ingredients added to existing form lists. See file for syntax and available form lists.
Updating the compatibility patch for a new game session
- Added mods - Re-run the patch script
- Removed mods - Delete the current patch plugin and re-run the patch script.
Upgrading mid-game
I do not support upgrading mid-game. Always test the mod on a new game to ensure that it works as intended.
The only way to even try: Retrieve all items from all containers, deactivate all containers in the MCM, save the game, exit the game, remove the old mod, load the game, click past the warning about the mod missing, load the save made earlier, wait 30+ days (optional), save the game, exit the game, install and activate the new version, load the game, load the latest save made, use the new version.
Tips
- How to open multiple containers within the same inventory session - Equip / Use the first container, add or remove as desired, switch to player side of inventory, locate another container item, equip / use, exit inventory and the container window for the recently equipped / used will open. Repeat process as much as desired.
- While having a bow / crossbow equipped you may retrieve and use any arrow / bolt that was not assigned to a preferred use slot.
Known issues (not all are necessarily 'bugs')
- Inventory weight changes when switching a container item between weighted and weightless are not always immediately updated in the inventory column display for that individual item.
- Quests that have you gather X items (Crimson Nirnroot, Bear Hides, etc.): if you have previously stored these items, your quest counter will go up and down as items are auto-stored or transferred. Remove all instances of that item from the container, set container to 'Currently Stored' or 'User Registered' and use the re-build form list option in the MCM for that container. You may have to repeat this process if you registered the item on more than one container. Alternatively, leave it be and manually move the items shortly before turning in the quest.
- Swapping weapons from bow to anything else sorts out all arrows / bolts on the preferred use lists.
- When accessing any of the containers whose access items are in the food / potions / ingredients section, the access item will be consumed. There is a short 2 second non-visual effect which will restore the access item. However, the effect timer only runs when the game is not paused. It is thus possible for the access item to take longer than 2 seconds to be restored.
- If an item is registered to multiple containers and both containers are set to auto-store, which container the item goes to depends solely on which one processes first. At the same time, when transferring to the containers by using the MAK, the item in question will always be stored in the first valid container.
- Transfer of items to and from containers takes longer and longer as the game progress. This is done to prevent stack dumps which occur when large quantities of items are transferred rather quickly over a short period of time. Looping the lists, player inventory or container inventory is the only way to slow down the transfer and avoid such stack dumps. On screen notifications are provided to inform on the progress.
- Without the compatibility patch present, the MCM does not automatically know what ammo is in the game. One must have the ammo in inventory for the MCM to recognize them. Once recognized and assigned to a preferred use slot the ammo will remain recognized.
MCM Walkthrough
Global Options
Mod Activation Key -- this hotkey is used to initiate all transactions associated with this mod.
Behavior
- Transfer Only -- Press once to transfer items from the containers. Interact normally with merchants, workstations, etc.
- Transfer and Activate -- The MAK replaces the regular activation key to an extent. Press once to transfer items. Once items are transferred the target merchant, workstation, etc. is activated automatically.
Allow Making Saves -- this causes the MAK to trigger a regular save to take place after being held down for several seconds (coded to be 2.5 seconds, your mileage may vary for the length of time it actually takes)
Favor Job Quantity -- this sets the cap at how many of a given favor item will be transferred for sale. Does not affect the alcoholic drinks that can be given.
Patch Limit Containers -- Will limit containers to accept only items found on the lists of recipe ingredient items as built by the compatibility patch. Affects only Building, Cooking, Smelting, Smithing and Tanning supply containers. Requires the compatibility patch and the options Currently Stored or User Registered for Auto-Store to have been selected on one of the affected containers. Please note that a Patch Registered option for Auto-Store automatically includes this. Include User Items option cannot be selected.
Include User Items -- By default when the compatibility patch is present the patch built item lists for Building, Cooking, Smelting, Smithing and Tanning will be used to transfer items when using the MAK at their workstations. This option allows user added items not part of those lists to be included in the transfer but only for the container corresponding with the workstation. The Patch Limit Containers option cannot be selected.
Save settings -- Saves the settings made on all pages (except Global Options) to a file. Requires FISS
Load settings -- Loads the settings from a file for all pages (except Global Options). Requires FISS
Common Container options - not all containers have all options
Use {Name of Container}
- Not Used -- This container does not get used.
- Quest Item -- This container is a quest item and cannot be manually transfered out of the inventory.
- Non-Quest Item -- This container is a non-quest item and can be moved out of inventory. If manually moved to a valid container not from this mod, contents will be transferred with ownership possibly changing. Scripting will bring the container item back under most scenarios.
Auto-Store
- Off -- No items will automatically store when picked up.
- Currently Stored -- Only items currently stored will have new instances automatically stored when picked up.
- User Registered -- Any item that has been manually registered by the player for that container will be automatically stored when picked up.
- Patch Registered -- Any item on the list built by the compatibility patch will automatically be stored when picked up. The associated container will also be limited to allow only the contents of the patch list. (Cooking, Smelter, Smithing, Tanning and Building supplies only)
Weightless
- On (marked) -- Contents of the container will not affect player weight.
- Off (not marked) -- Contents of the container will affect player weight.
Exclude From Merchant Transfer
- On (marked) -- Prevents contents from being transfered to the inventory when interacting with a merchant with the MAK.
- Off (not marked) -- Allows contents to be transfered to the inventory when interacting with a merchant with the MAK.
Exclude From Crafting Transfer
- On (marked) -- Prevents contents from being transfered to the inventory when interacting with a workstation with the MAK.
- Off (not marked) -- Allows contents to be transfered to the inventory when interacting with a workstation with the MAK.
Rebuild Auto-Store List
- On (marked) -- Triggers the list of registered items to be erased and rebuilt with any currently stored items when the MCM menu is closed. Only useful if an Auto-Store selection is active.
- Off (not marked) -- does nothing.
Ammo Quivers
Order of Preferred Arrow / Bolt Use
Thirty selection options #1 is the most preferred while #30 is the least. Ammo are listed with their base damage after their name to assist in deciding what order you may wish for them to be in. Not all options need to be filled. There are more entries than there are arrows / bolts in the base game plus DLC. The extra are available for any mod added ammo.