Table of Contents
1) Setup
Requirements:
- A legitimate copy of either game:
- Metal Gear Solid V: The Definitive Experience ( Recommended )
- Metal Gear Solid V: The Phantom Pain ( Version 1.0.15.3 )
- SnakeBite Mod Manager
- Infinite Heaven
- IHHook
Installation:
- If updating Zeta, uninstall the old version first!
- Extract "ZetaIHAddon.zip"
- Open SnakeBite Mod Manager
- Go to "Mods"
- Click "Install .MGSV file(s)"
- Select "ZetaIHAddon.MGSV"
- Click "Continue Installation"
Usage:
- Download and install MGSV mods that require Zeta.
- Hold down the Dive button (Space Bar) or press F3 to access the IH overlay menu.
- Scroll down to "Zeta Menu"
- To select an option, press the Right Arrow key, or numpad 6.
- General Settings has options that change how Zeta works overall.
- Mod Management has options for all mods installed.
2) FAQs
Q: What is Zeta?
A: It is an Infinite Heaven module that is both an in-game mod manager and modding framework for MGSV: The Phantom Pain. It grants greater control over how the game handles assets, such as LUA scripts, models, and textures. Because of this, mods no longer conflict with one another as their assets are kept separate entirely. Players can switch, toggle their favorite mods without installing/uninstalling it with Snakebite. Modders can alter anything they want from within a Zeta module.
Q: Where can I find mods for Zeta?
A: You can search for them here on Nexusmods.
Q: Where can I find the Zeta Menu?
A: Press F3, or hold (Space Bar), and the IH overlay menu should open. It should be at the bottom of the root IH menu.
Q: Will Zeta mods conflict with one another?
A: Zeta compares and merges LUA scripts so that they may all apply. Mods that once conflicted no longer do as their assets are kept separate. Most of all, you have complete control over them! You decide if they're active, when they're loaded, and what settings to use for them.
Q: How does the mod load order work?
A: Determines when mods load and apply. If mods overlap, you can set your desired mod on a higher load order for it to take effect. You can also disable mods if you don't want them to apply at all.
Q: Does Zeta have backwards compatibility with older MGSV mods?
A: Yes, however, I recommend using Zeta versions whenever you can. When legacy mods are imported by Zeta, they are compiled into one manageable Zeta mod under the name "Backwards Compatibility". You can disable legacy mods by disabling it.
Q: How should I update Zeta and its mods?
A: Uninstall the previous version(s) first. Then install the latest version(s). Failing to do so will cause issues as Zeta's framework is subject to change.
Q: Is there documentation or tutorials on how to use it?
A: Coming soon.
3) Menus
Mod Management: Let's you toggle, change the load order, and modify settings of all Zeta mods. You can also add mods to the Favorite Mods menu.
General Settings: Let's you change the settings of Zeta, how it works, or organizes mods.
- Zeta: If disabled, mods will no longer apply. Some mods may require a restart to fully reset. (Enabled by default)
- Zeta in FOB: When enabled, allows Zeta to run in FOB. (Disabled by default. Should be disabled to prevent online bans)
- Customized Weapons in FOB: When disabled, customized weapons are disabled in sortie prep until you return to ACC. (Enabled by default)
- List Appearance: Changes the appearance of the Mod Management menu.
- Developer Mode: When enabled, logs additional information in ih_log.txt (Disabled by default)
4) Troubleshooting
Make sure that you have the latest versions of Infinite Heaven, IHHook, and Zeta installed. If you don't, use SnakeBite Mod Manager to install these required mods.
Issue: Mods don't work in FOB
Mods are disabled in FOB by default. To enable them, you have to go to Zeta Menu->General Settings then enable Zeta in FOB. While it's highly unlikely you'll be banned for using mods in FOB, enable this option at your own risk! I can only recommend enabling this if you want cosmetic mods to work. If the mod(s) you're using is for FOB, then you must enable this option for them to work.
Issue: Certain legacy MGSV mods break the game
These are mods known to break MGSV (1.0.15.3), Infinite Heaven, and/or Zeta.
- Deploy without Primary Weapons: Should be uninstalled as Infinite Heaven already has a similar option. When installed, it overwrites some of Infinite Heaven's LUA scripts and must be reinstalled for it to work again.
- Infinite Ammo and Suppressors v1.12: Incompatible with the latest version of MGSV. Should be uninstalled as it breaks the game when selecting sniper rifles. Will be porting soon or recreating with more options.
Issue: Zeta or Legacy mods aren't working/Experiencing crashes
- Check if the mods are enabled in the Mod Management menu. Some are disabled by default according to their mod infos.
- Some legacy MGSV mods aren't compatible with the latest version of MGSV ( Version 1.0.15.3 ), and thus will crash the game in certain instances. If you happen to experience crashes, try uninstalling non-Zeta mods first. If you experience any more problems, you might have to install non-Zeta mods before Zeta. This might get fixed in a future update.
- There's a possibility that you installed a mod that overwrites Infinite Heaven. Try reinstalling Infinite Heaven.
- If you've used the Zeta Editor, make sure to remove any generated LUA scripts from "Steam\steamapps\common\MGS_TPP\mod\zeta".
- Check if you're using the latest version. If you aren't, install the latest version as the Zeta script you're using might require it.
- When updating Zeta, make sure that you have uninstalled it before updating. Overwriting it without first uninstalling it will cause issues.
Issue: A "Mod Conflict Detected" prompt appears when trying to install a non-Zeta mod
This shouldn't ever happen as Zeta does not overwrite any vanilla files, nor any known files from other mods. Any non-Zeta mods that prompt this must be installed before Zeta (IH Add-on).
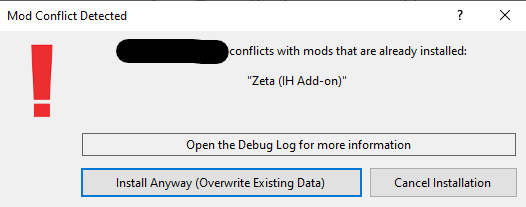
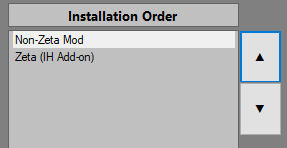
In SnakeBite Mod Manager, arrange the non-Zeta mod before "Zeta (IH Add-on)". When you're ready to install, click "Install Anyway (Overwrite Existing Data)".
Solution: Restore Backup Game Files
If you're experiencing black screens and/or infinite loads, you may need to "Restore Backup Game Files". This might be necessary if any older mod affect TPP's installation.
WARNING: This will remove all installed mods. This will ensure you have a clean installation. You will have to reinstall every mod.

Issue: MGSVFix & Advanced Graphics Menu
In the event that MGSVFix prevents the Advanced Graphics Menu from setting LOD in-game:
- Open MGSVFix.ini.
- Under [LOD Tweaks], set Enabled to false.
- Save MGSVFix.ini
5) Known Issues
- Certain mods, such as equip icons and localization, don't reload until the next game boot.
- Player parts flicker for a moment when reloading mods.
If you're experiencing an issue not listed here
First, check to see if the issue has been reported already.
If it hasn't, provide both "ih_log.txt" and "ih_log_prev.txt" from "Steam\steamapps\common\MGS_TPP\mod".
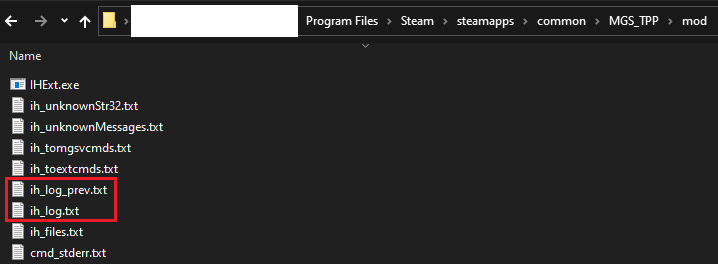
Additionally, provide a screenshot of your mods you've installed through SnakeBite Mod Manager, in case other mods cause issues.

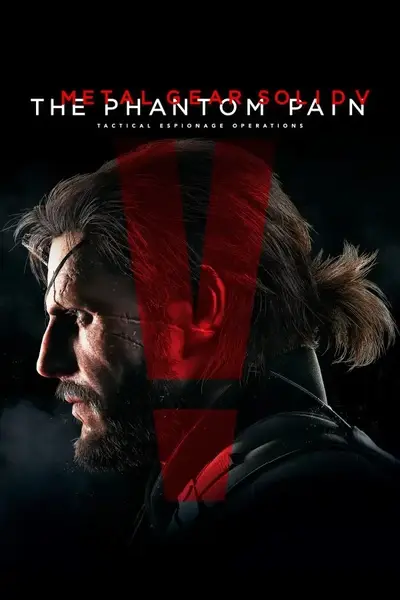








2 comments
I used Zeta, IHOOK together, all of my weapons and items got developed and when i got into weapons section the game automatically closes. What do I do?
Thanks