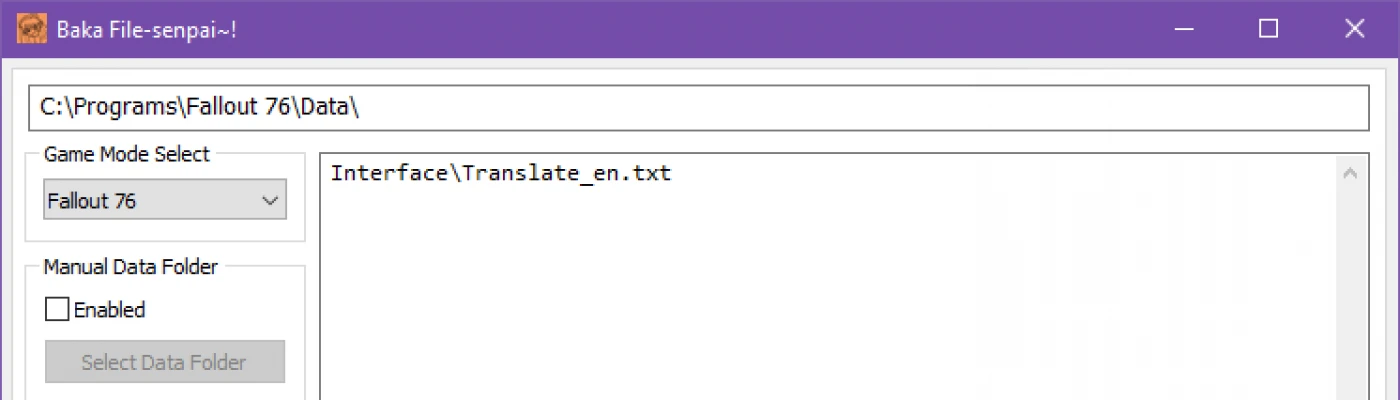About this mod
Provides an easy way to use modded files without editing the game's archives manually.
- Requirements
- Permissions and credits
- Changelogs
- Donations
BakaFileTool provides a simple way to package loose files into an Archive, and have them be loaded automatically in Fallout 76. It doesn't require you to unpack/repack existing game archives, manually change any .ini settings, or install loose file mods any differently than how you would for any other recent Bethesda game. It works by scanning whatever directory it's pointed at, the Game's Data Folder by default, and packing all of the valid game files that it finds into usable Archives that can be loaded with the provided Baka (Dummy) File.
Updating
If you're updating from Version 2.0 and up to the latest version, you just need to overwrite the executable with the new one. If you're upgrading from any Version below 2.0, you should completely uninstall/delete that version, and install the latest as a fresh installation. Version 2.0 and later versions are massive improvements from Version 1.0, with many different new features,improvements, and options.
Installation
- Download the main file.
- Extract the main file somewhere outside of UAC protected folders. (C:\Games\BakaFileTool\ is a good example.)
- (Optional) Download and extract the optional file to Fallout 76\Data\, or install it with a mod manager with support for Fallout 76.
Usage Guide
- Download and install whatever loose file mods you would like for Fallout 76.
- Launch BakaFileTool.
- Click the "<select game>" drop down menu.
- If you see Fallout 76 in the list, select it, and skip to Step 9.
- Otherwise, click on "Paths" in the bottom row of tabs.
- Click the "Select Fallout 76 Path" button.
- Navigate to your Fallout 76 installation folder, and select it. (The folder containing the Data Folder and executable.)
- If you've selected an incorrect folder, BakaFileTool will let you know. Otherwise, return to the "Tool" tab, and select Fallout 76 from the drop down menu.
- Click the "Create Archive" button.
- If you've selected "Copy Files After Packing" on the Settings tab, check the log to confirm that all of your files have been copied.
- Otherwise, you'll need to go to the folder specified in the log tab, and copy the files from there, to your Data Folder, overwriting any that exist.
- Run the Game.
Setting Explanation
Archive Settings
- Compress Archives: Compresses the Archives when creating them. This is automatically disabled for Archives containing sound files, and automatically enabled for texture Archives.
- Identical Files Share Data: Files that are the same share space in the Archive. This results in smaller Archive files, if duplicates exist, at the expense of a longer Archive packing time.
- Multi-Threaded Archiving: This greatly increases the speed of Archive packing, at the expense of computer performance while packing.
- Enable Advanced Settings: Enables Overriding Archive and File flags. This only works for Fallout 3, New Vegas, and Skyrim (Classic). Only enable this if you know what you're doing.
Program Settings
- Auto-Scroll Log: Auto-Scrolls the log as text is added to it.
- Copy Files After Packing: Automatically copies the created Archives, the plugin, and the needed config file (if it exists) to the game's Data Folder.
- Display Relative File Names: Displays file names relative to the Data folder in the file list. (e.g.
Scripts\Actor.pexinstead ofC:\Games\Fallout 4\Data\Scripts Actor.pex) - Filter Update Auto-Refreshes: Automatically refreshes the file list when adding/removing User Blacklist entries.
- Save Log on Exit: Saves the log output to BakaFileTool.log when the program exits.
- Start Maximized: Starts BakaFileTool maximized.
- Undetected Game Warnings: Writes to the log during startup when support games have invalid paths, or can't be detected.
- Use Archive2 for Fallout 76: Requires Archive2. Uses Archive2 to create Fallout 76 Texture Archives.
- Reset to Defaults: This resets all settings (Archive, Program, and the User Blacklist) to their defaults.
User Blacklist
- Filters out matching paths from the Data File list.
- The Plus Button adds the text in the box to the list, the Minus Button removes the highlighted entry.
- Click an entry in the list to highlight it, or click the box to type in it.
- You have to manually select "Refresh Data Folder" on the Tool tab, if "Filter Update Auto-Refreshes" isn't checked, after adding or removing entries.
Default Game
- Select a game in this dropdown menu to have it load automatically when Baka File Tool starts.
FAQ
- Q: My textures are screwed up when I load the game!
- A: BSArch (the default archival tool) doesn't have full support for the new texture formats in Fallout 76. You need Archive2 installed from the Fallout 4 Creation Kit to pack textures that BSArch can't handle. Make sure that Archive2 has been found, and it's path is listed on the Paths tab. Select it if it's not automatically detected, and enable "Use Archive2 for Fallout 76" on the Settings tab. Re-run "Create Archive" on the Tool tab, and try again.
Support
If you find any bugs, or encounter any issues, please report them either on GitHub, or on the Issues tab here on Nexus.
About
GitHub Source | VirusTotal Link