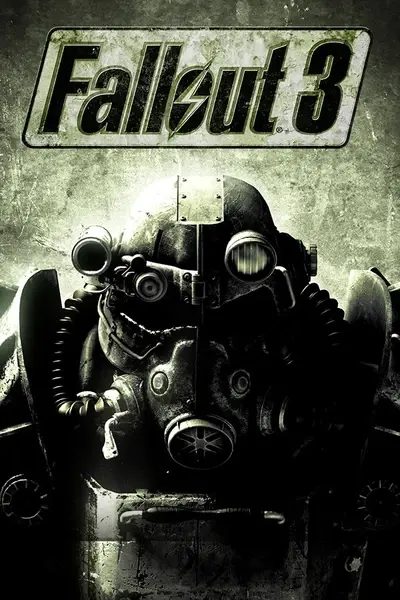About this mod
!Updated Dec. 2021! Centralized list of tweaks to get Fallout 3 to run on Windows 10 smoothly, without crashes.
- Requirements
- Permissions and credits
COMMENTS BEFORE ASKING QUESTIONS!
Let me know how these tweaks go for you! I know that these tweaks have been here for years, but they aren't centralized for everyone to find, and people can forget some of them, along some people not even knowing about some of these fixes. If you're feeling generous, I would appreciate your endorsement to get this further out there for others to benefit from. Fallout 3 is such an amazing game, so I made this for lovers of the game like myself to keep the experience smooth & pleasurable.
I. Mods from other authors
II. Heap Allocation
III. Compatibility Mode
IV. .INI Files
V. DO NOT USE "Fallout Stutter Remover"
VI. Decompressing .BSA Files
VII. Update Your Windows 10
VIII.Update Your Graphics Drivers
IX. CPU Core Affinity
X. Cleaning Mods
XI. Cleaning the DLC
XII. Mods causing Crashes
XIII.Optimizing LOD
XIV.Update FO3's Audio Files
XV. Bug Fixes
XVI.Defragmentation
XVII. Cleaning Junk Files
XVIII. Update your Visual C++ Redistributables
XIX.Optimizing your Power Settings
XX. Repairing Windows 10 Errors
1. Mods from other authors
FO3 Mod Limit Fix - Fixes a MASSIVE crashing bug
https://www.nexusmods.com/fallout3/mods/24056
This plugin fixes the Fallout 3 Mod Limit bug. It allows a maximum of 255 plugins to be loaded. It can also cause an increase in FPS, remove game stutter, and allow for faster loading times especially when using a large number of mods. THIS IS A MUST-HAVE FIX EVEN WITHOUT USING ANY MODS! IT WILL KEEP YOUR GAME FROM HAVING SEVERE ISSUES THAT CAUSE CRASHING. It also means you do not have to merge plugins anymore as long as you keep your plugin count to 255 at most! As a result I have removed the merging plugins section.
NVAC - New Vegas Anti Crash - Speaks for itself
https://www.nexusmods.com/newvegas/mods/53635/
Also grab DisableProcessWindowsGhosting v2 from the optional files as well, and place it in the Data/fose/plugins folder.
This fix works for Fallout 3 as well, not just New Vegas.
OneTweak - Borderless Windowed Mode for Fallout 3. Currently includes: Alt-tab functionality, Double Cursor fix, and of course Borderless Window.
https://www.nexusmods.com/fallout3/mods/21337
A massive problem that seems to cause crashes is Fullscreen mode. I am unsure why, probably a buggy coding problem with the game (thanks Todd Howard). Borderless Fullscreen circumvents this problem.
LOOT (Load Order Optimization Tool)] - Optimizes which plugins for your mods load first.
https://loot.github.io/
EXTREMELY Necessary when using mods, having a mod loading in the wrong order can cause crashes.
Unofficial Fallout 3 Patch - Fixes bugs that Bethesda decided to never touch.
https://www.nexusmods.com/fallout3/mods/19122/
4GB Patcher - Enables Fallout 3 to use 4GB (3.75GB) RAM instead of being limited to 2GB.
https://ntcore.com/?page_id=371
With the 4GB patcher, patch the following .exe:
Fallout3.exe
Games for Windows LIVE Disabler - Disables the need for GFWL.
https://www.nexusmods.com/fallout3/mods/1086/
Fallout 3 seems to not want to run without this installed, so this is a must if you do not want to install Games for Windows LIVE! This is one of the biggest known causes of crashing besides Fullscreen mode being enabled as said above.
If you have the Steam version of Fallout 3, and do a 'file integrity check' of Fallout 3, DOING THAT WILL RESET ALL MODIFICATIONS TO ANY ORIGINAL GAME FILES, INCLUDING THE 4GB PATCH. Never do an integrity check on Steam! You will lose any and all tweaks to the original game files!
---------------------------------------------------------------------------------------------------------------------------------------------------------------------------------------------------------------
2. Heap Allocation
Increases the initial heap size to 768MB (Vanilla is 200MB).
Heap size is customisable in the INI, highest it can go to is at 768MB.
https://www.nexusmods.com/fallout3/mods/23417
It should help reduce lag when opening inventory and pipboy menus.
Download the file and install both files to: Data/fose/plugins. Open the .ini this mod gives you and change it from 400 to 768.
---------------------------------------------------------------------------------------------------------------------------------------------------------------------------------------------------------------
3. Compatibility Mode
Fallout 3 was designed to run on XP/Vista. When Fallout 3 came out, Service Pack 3 was out. Vista was as well, but I feel that Fallout 3 ran perfect on XP itself because that is what it was designed for.
Go to your Data folder, and right click fose_loader, go to Properties at the bottom. Go to compatibility mode, and set "Run this program in compatibility mode:" to Windows XP (Service Pack 3). Also, check at the bottom "Run this program as an administrator."
Do this for both the Fallout3.exe and FalloutLauncher.exe as well.
If you get an error saying "xlive.dll missing" from trying to run in compatibility mode, download the xlive.dll in the download section (taken from my game's files).
---------------------------------------------------------------------------------------------------------------------------------------------------------------------------------------------------------------
4. INI Files
Included in the downloads is my .INI file. Note: I have top of the line hardware, so I have optimized my INI file for PC's that can handle Fallout 3 with no issues (It has Fallout 3's settings set to highest).
IF YOU HAVE A VERY LOW END PC, USE MY .INI FILE WITH CAUTION, FOR IF YOUR COMPUTER STRUGGLES TO EVEN RUN FALLOUT 3 WITH MAX GRAPHIC SETTINGS, IT WILL PROBABLY STRAIN IT FURTHER. It was made assuming your computer can handle Fallout 3 on Maximum Graphical Settings. (It's the 2020's, if you're still gaming on a 2009 potato from years ago, you need a new computer, that is ridiculous. Even then you shouldn't be running Windows 10 on such an incapable set of hardware).
Now, I'm not going to go into the whole mumbo-jumbo about what lines I changed, I changed a bunch of lines, you can check for yourself if you're familiar with .ini settings, but the majority of people here are not so I don't feel that it is necessary. Archive Invalidation is checked in the .INI file, as well as multiple MultiThreading options. Again, this is assuming your processor and graphics card have no problem running Fallout 3.
Two lines I did set were:
bPreemptivelyUnloadCells=0
bSelectivePurgeUnusedOnFastTravel=1
NOTE: THESE AREN'T THE ONLY LINES I CHANGED. USE THE .INI FILES.
I do not recommend bPreemptivelyUnloadCells to be set to 1 (enabled) because it causes stuttering everytime you walk into a new cell. This is caused by the game's engine unloading data it thinks isn't needed or going to be used from the previous cell. Leave it set to 0, contrary to what other guides say. This setting is for those who have 1GB of RAM or less, who need more RAM to be freed because of unused cell data.
bSelectivePurgeUnusedOnFastTravel is fine at being set to 1, as it unloads data only when fast traveling. No stuttering is caused by this as the unloading occurs during loadscreens. I use this as Fallout 3 still can only get up to 3.75GB of RAM with the 4GB patch, so it is limited to a small amount to use still. Purging unused data from a location you are coming from (such as across the map) is beneficial because that data isn't needed of course (you're somewhere else in the game).
Fallout 3 was DESIGNED to run on 2 cores at most for the PC, as at the time the mainstream processors were the Intel Core 2 Duo's. As such I have set the INI files to use at most 2 cores of your processor. Fallout 3 DOESN'T PLAY WELL WITH MORE THAN 2 CORES BEING USED. THERE IS NO CHANGING THIS (unless they remaster it with a 64-bit engine of course). See Step IX (9) for more about fixing this. I am unsure if this exact .ini tweak limits it to two cores, since Windows 10's kernel seems to take over as compared to older versions of Windows, that is why I recommend seeing Step IX.
Any mods you currently have that require a INI change, include those tweaks (besides Archive Invalidation). IF YOU USE MY .INI FILE AND FORGET TO MAKE ANY SPECIFIC CHANGES THAT SOME OF YOUR MODS REQUIRE, THAT CAN LEAD TO CRASHES. MAKE SURE TO CHECK MODS YOU USE TO SEE IF THE MOD OWNER REQUIRES ANYTHING TO BE TURNED ON OR OFF.
---------------------------------------------------------------------------------------------------------------------------------------------------------------------------------------------------------------
5. DO NOT USE "Fallout Stutter Remover"
'Fallout 3 Stutter Remover' (FOSR) causes crashing now, as Windows 10 released an update that breaks a feature in the mods fose plugin .ini file:
bHookCriticalSections = 1
bHookLightCriticalSections = 1
Use this mod instead:
F3TF - Fallout 3 Tick Fix
https://www.nexusmods.com/fallout3/mods/23542
"A stripped down version of FOSR that focuses on two features that are often overlooked yet are the most crucial: The Tick Count bug and Fast Exit."
- To describe, the tick count bug is a bug that creates micro stutter, incredibly noticeable micro stutter. It's more likely to occur on better hardware as well.
- The second is Fast Exit. This is incredibly useful for mod authors and users alike, no more taking 15 seconds to exit the game. Instant closure.
I recommend this mod over FOSR, because it is lighter and has less cluttering settings. IT IS NECESSARY TO REMOVE FOSR IF YOU USE THIS MOD, OTHERWISE THEY WILL CLASH.
If you still want to use FOSR, change these from 1 to 0:
bHookCriticalSections = 0
bHookLightCriticalSections = 0
---------------------------------------------------------------------------------------------------------------------------------------------------------------------------------------------------------------
6. Decompressing .BSA Files
.BSA files (Bethesda Software Archive files) are archive files that are used to hold resource files for Bethesda Softworks computer games, like sounds, maps, animations, textures, models, etc. Storing files in BSA archives makes organizing the data much easier than having them exist in dozens or hundreds of separate folders. Some of these .BSA archives are compressed by Bethesda due to the size of them (back in 2008, disk space was limited) which saves space.
The downside to these being compressed, means that every time the game needs a texture, sound, etc., from one of these compressed .BSA's, it has to decompress it, and then re-compress it once done. Depending on your drive speed and CPU, this can cause stuttering in-game when walking in an area that uses files from the compressed BSA.
The files I included in the download section make it so that these BSA's are uncompressed permanently, making it just a standard BSA archive. This improves load times, and reduces stuttering. It is mainly for those with SSD's (solid state drives), but it can be used for Hard drives as well to improve 'Random Read' speeds of the game's files. (That is, if it is defragmented. See Step XVI (16) for more info on Defragmentation.)
I've included the files to uncompress three BSA's that Fallout 3 has compressed by Bethesda, and the instructions. NOTE: I DIDN'T CREATE THIS TOOL. I do not own it nor do I claim to.
---------------------------------------------------------------------------------------------------------------------------------------------------------------------------------------------------------------
7. Update Your Windows 10
Even though Windows Update gives you updates, you need to make sure you have the latest build. Older Windows versions have irritating bugs that can cause stuttering. As of writing [Dec. 2021], my version is:
Windows 10 Pro 64-bit (Doesn't matter if you have Home or Pro, either is fine).
Version: 21H1
OS Build: 19043.1387
You can check this by going to your search bar (Cortana bar) and typing: 'Settings', click it and go to 'Update & Security', on the lower right it should say "OS Build Info."
TO MAKE SURE YOU HAVE THE LATEST VERSION, DO THE FOLLOWING: Type 'Check for Updates' into the search bar, and check for updates from Windows Update until you are COMPLETELY up-to-date. When Windows isn't giving you anymore updates, it's safe to say you're up-to-date to the latest version.
Doing this removed my stuttering and CPU freezing issues (I had a very old version of Windows 10 installed, which was 1803.) This also seems to have helped with Fallout 3 crashing.
---------------------------------------------------------------------------------------------------------------------------------------------------------------------------------------------------------------
8. Update Your Graphics Drivers
Your graphics drivers can have effects on Fallout if they have bugs. Make sure they are updated.
To check your graphics brand and model, go to your search bar, and type 'dxdiag'. If it asks to check for driver signature checking, click No. Go to the display tab and it will say your graphics model and maker.
NVIDIA: https://www.nvidia.com/Download/index.aspx?lang=en-us
AMD: https://www.amd.com/en/support/kb/faq/gpu-driver-autodetect
INTEL: https://www.intel.com/content/www/us/en/support/detect.html
---------------------------------------------------------------------------------------------------------------------------------------------------------------------------------------------------------------
9. Cpu Core Affinity
While the INI files I have included have specified to use 2 Cores at most, the issue is that this may change nothing due to how Windows 10 can override CPU Core limitations that you set in an INI file. So I have found the solution to setting your CPU 'affinity' (restricting the processor to run Fallout 3 on 2 cores) without having to go and change it each time in Task Manager. IF THIS TWEAK CAUSES LAG/STUTTERING, STOP USING IT. I have experienced this before! While the major benefit is that it stops the game's engine from bugging out and causing the game to act weird and crash, the downside is that some people may have degraded performance. If it stutters too much or lags too much, do not use this tweak. It is safe to try it out, but it's up to you to decide how badly it affects your game. The problem with Fallout 3 is that it is designed for 2 cores at most, yet Windows tries to assign the game's load across more than 2 by how Windows is designed naturally. This causes the game to slowly, over time, start bugging out (buildings not loading, enemies walking weird, sounds stop working, physics break), and then following this, the game crashes. I have also heard speculation that it is the architecture of modern processors compared to one's ten years ago that causes it, but those are the main issues that cause this weird breakdown of the game.
Go here: https://www.sevenforums.com/tutorials/83864-processor-affinity-add-set-affinity-context-menu.html
On this page, scroll down to find "To Add Run with CPU-1 Affinity to Context Menu" and click download. This is going to add a right-click option to your context menu (the menu you get when you right click a program). This is a .reg file (registry file), so run it and install it.
Now whenever you run fose_loader, you can right click it and click "Run with CPU-1 Affinity."
This will limit the game to 2 Cores every time without having to mess with Task Manager needlessly.
(Core 0 = 1st core, Core 1 = 2nd core)
NOTE: If you still wish to set it by using Task Manager, right click Fallout3.exe and click 'Go to details'. Then right click the process, and click 'set affinity'. Make SURE that ONLY CPU 0 & 1 are selected. These are the first 2 cores.
Do not do 0 & 2, or 1 & 3, etc. ONLY 0 & 1 as Fallout 3 recognizes the first two. (The affinity changes you make to the current instance of an application or process are only temporary, and not set permanently), so you would have to do this every single time you restart or turn your computer back on.
---------------------------------------------------------------------------------------------------------------------------------------------------------------------------------------------------------------
10. Cleaning Mods
Cleaning mods is relatively simple. Why do it? Some mod authors have a lot of leftover junk that is left behind that they create on accident. Getting rid of this can help prevent conflicts with other mods and keep your game tidy. It is safe to clean a mod UNLESS the mod author SPECIFICALLY says to not do so. Download the following:
FO3Edit
https://www.nexusmods.com/fallout3/mods/637
Download 4.0.1 in the Old Files section. Why? 4.0.2 and above+ has removed the simple process to clean mods, which they deem as 'obsolete' and have replaced it with something more clunky and complicated (by having to clean mods one-by-one rather than a simple click-and-go).
-1. Use the FO3Edit.exe (Not the 64 version) by placing it and the Edit Scripts folder in your games main folder. Run it and have all your mods selected. Once it is done scanning, right click any mod and click 'Apply Filter for Cleaning'. Wait.
-2. Once done, right click a mod, now press CTRL+A, this should select everything. While still holding CTRL, unselect Fallout3.esm, Fallout3.exe, and all the Official DLC .esm's as well.
(MAKE SURE THAT THE FALLOUT.EXE+ESM, AND ALL OFFICIAL DLC .ESM'S ARE NOT SELECTED, AS YOU DON'T WANT TO CLEAN THEM. If you want to clean them, see tweak 10. Cleaning the DLC.)
-3. Let go of CTRL, and right click any of the mods selected. Click "Undelete and Disable References" and it will do its thing. Once done, right click again, and select "Remove 'Identical to Master' Records" and wait for it to complete.
-4. Once done, you can exit the program. If it cleaned anything, it will request to backup the plugins upon exit, which is entirely up to you (I never do so as it gives me no issues).
---------------------------------------------------------------------------------------------------------------------------------------------------------------------------------------------------------------
11. Cleaning the DLC
The DLC have a few navmesh errors. A navigation mesh, or navmesh, is a data structure used in applications to aid AI/NPC's in pathfinding (moving) through or around complicated spaces (like up a flight of stairs).
Now I am unaware if these cause crashes, but it is safer than sorry, as I have experienced crashes from NPC's glitching out from getting stuck in badly navmeshed area's. GamerPoets made a video on how to do this, and I followed his guide. It's worth it. His video is concise, organized, and can be skimmed through:
https://www.youtube.com/watch?v=69hyaD9Efvw
---------------------------------------------------------------------------------------------------------------------------------------------------------------------------------------------------------------
12. Mods causing Crashes
With this step it requires entirely your own time, will, and work. As everyone has different mods, it is up to you to make sure none of them are causing crashes. Make sure your load order is optimized with either Vortex, NMM, or LOOT, and from now on, please test the mods you install, before just massively installing a bunch at the same time. Testing is annoying, I know, but it makes it easier to see if a mod is stable in your game. This means, for example an armor mod, checking if the armor is working in-game, etc. It will save you a lot of trouble.
If a mod is causing your game to crash, I reccommend to disable all your current plugin files if you think a mod is causing it, and to start a new game fresh. Save that new game, then exit the game and enable a few .esp's/.esm's, and reload the game into the new savegame. See if the crash persists. Once you start crashing, disable all the plugins that you last enabled, and then start enabling them one-by-one, and you'll find the mod that is causing conflict.
HOWEVER, if you disable all plugins and still crash on a new game, something else is causing your troubles. (ENB's are an example, they don't play kindly on Windows 10 and I have never gotten one to work for me.)
---------------------------------------------------------------------------------------------------------------------------------------------------------------------------------------------------------------
13. Optimizing LOD
LOD (Level of Detail) is what is rendered beyond the 'uGridsToLoad' value in the INI files. (Default is 5 which I have set as 5 in my INI files, I never reccommend going to 6 or 7 as some people say.) So to optimize what we see off in the horizon in the game, we will use the following mod:
FO3LODGen
https://www.nexusmods.com/fallout3/mods/21174
Download the top file (ignore the resources file). Place the Edit Scripts and .exe files to the main folder of your game (where the Fallout3.exe is located).
-1. Right click the FO3LODGen.exe file, go to properties. Go to compatibility, and at the bottom, check 'Run as Administrator.' Apply and click Okay.
-2. Run the Program, and it will immediately open a window that is loading the game's resources and all mods you have enabled. Once it finally loads, a window will pop-up with the following: "Select worldspace(s) to generate LOD for:" Select every single checkbox available in that pane.
On the right-hand side, change the Atlas size to 8192x8192. Compression should be: Diffuse DXT3, Normal BC5. Specify chunk box unchecked, Trees LOD box unchecked (DON'T ENABLE THIS UNLESS YOU HAVE READ THEIR TECHNICAL DETAILS PAGE. I don't recommend it and neither do they).
-3. Click generate and wait for it to finish. It will say 'LOD Generation: finished (you can close this application now)
Run this program every time you install a new mod or new mods, just for safe measure.
---------------------------------------------------------------------------------------------------------------------------------------------------------------------------------------------------------------
14. Update FO3's Audio Files
Fallout 3 uses the .ogg audio format for some files. They use the following .DLL files to decode these audio files for the game to use:
- libogg.dll
- libvorbis.dll
- libvorbisfile.dll
These are updated and managed by the Xiph.org Foundation who originally created them. Since Fallout 3 was last updated over a decade ago by Bethesda, these audio libraries haven't been updated for YEARS. The link provided includes these .DLL files (it is uploaded for New Vegas, but Fallout 3 uses the same exact files) as shown below:
Ogg Vorbis Libraries
https://www.nexusmods.com/newvegas/mods/61265
Why are these needed? Since the game relies on these .dll files for audio decoding, the new updates should fix audio bugs that have known to cause awkward sound glitches or even crashes. It also fixes memory leakage, sound related stuttering, and improves performance by reducing CPU strain to decode audio.
To install these files, simply drop them into your game's main folder, and overwrite the 3 old files. No need to backup the old ones.
---------------------------------------------------------------------------------------------------------------------------------------------------------------------------------------------------------------
15. Bug Fixes
Included below is a mod by Mod Author CivisRomanus, which they worked in-depth to fix a lot of bugs and glitches that the game still hasn't had fixed (even by Unofficial Fallout 3 Patch). It also fixes stuttering, improves performance, etc. I recommend installing & using all three .esp's.
YES, this mod works perfectly juxtaposed with Unofficial Fallout 3 Patch, so no need to worry. (They work together.)
IT REQUIRES ALL DLC.
CivisRomanus Unofficial Fallout 3 Fixes
https://www.nexusmods.com/fallout3/mods/23590
---------------------------------------------------------------------------------------------------------------------------------------------------------------------------------------------------------------
16. Defragmentation
THIS IS ONLY FOR THOSE WITH HARD DRIVES. IF YOU HAVE AN SSD (SOLID STATE DRIVE), DO NOT DO THIS TO YOUR SSD!
Chances are, your game files are what is called 'fragmented.' I'm going to leave two very short video's (pick your poison) to explain what fragmentation and defragmentation of hard drive files means if you don't understand.
https://www.youtube.com/watch?v=AtRIOUZuI2c
https://www.youtube.com/watch?v=XSvOfu2PfXk
TL;DR: Fragmentated game files means the game has to wait for your hard drive to assemble all the file data if it is scattered across the hard drive's disk.
Hard drive's have little arm's inside that read data from the disk's. The less that arm has to move, the faster it will read data. Fragmentated files means the arm has to move around a lot to find large data files to read them. This increases load times, and can even cause minor freezing if the hard drive is your computer's 'achillies heel'. Fallout 3 already has major stuttering issues, so this can definitely help improve the issue for those on a Hard Drive. (Remember, this is not needed for those with Fallout 3 installed on an SSD since there are no physical moving parts.)
Now that that's out of the way, for those that understand, use the following disk defragger:
https://download.ccleaner.com/dfsetup222.exe
-1. Set it up, and run it. Click Settings at the top once open. Uncheck "Show SSD drives, Removeable Drives, & Ejected Drives." Save and exit the menu.
-2. Click to the right of 'Analyze' at the bottom of the program, the arrow, and select 'Optimize'. This can take awhile depending on how slow your hard drive is. Optimize will sort your files AND defrag them at the same time.
Defragging will just put everything back together (like scattered pages being reassembled in a book), but Optimizing sorts it all like a book case (organizing the books on a shelf). I recommend to run Optimize once a week. You can ALSO go to the top, click Action, Go to Advanced, and Check for Drive Errors.
---------------------------------------------------------------------------------------------------------------------------------------------------------------------------------------------------------------
17. Cleaning Junk Files
Another thing that can cause lag, is when your computer has a lot of unused Junk Files that accumulate over time.
-1. Go to the lower-left of your screen, and click the Search button (Cortana bar, etc.) and type 'Disk Cleanup'.
-2. It will request which drive to clean, click your main drive (C: Drive) and then it will scan for a bit, then once it is done, it will say on the lower-left of the program: "Clean up system files" with a little shield in front of it (administrator rights required shield). Click this and wait again.
-3. Once done, click the 'More Options' tab. It will say 'System Restore and Shadow Copies', click Delete. This will significantly increase your drive space, if you have lots of System Restore points that are uneeded.
-4. Go back to the Disk Cleanup tab, and check EVERY box except for 'Downloads'. Then click 'OK' at the bottom, and it will begin to cleanup junk files.
NOTE: THIS WILL NOT TOUCH YOUR PERSONAL FILES SUCH AS PHOTOS, VIDEOS, ETC. Only junk files that the system itself has created (such as cache that is old).
---------------------------------------------------------------------------------------------------------------------------------------------------------------------------------------------------------------
18. Update your Visual C++ Redistributables
Your PC probably has older versions of Visual C++ Redistributables installed. These are C++ coding libraries distributed by Microsoft, so that programs or games can use the coding to run certain things.
Below I will link a page where you can download all of the latest versions, just click the big blue 'download' button and choose the closest server.
They are as follows: 2005, 2008, 2010, 2012, 2013, & 2015-2019 (2015, 2017, & 2019 is combined).
Different Programs & Games require different years of these. SO INSTALL ALL OF THESE YEARS. A game developed in 2008 (like Fallout 3) relies on the 2008 one, NOT the 2019 one. A game made in 2013, most likely requires the 2013 one, and so on. See what I mean? So install all of them.
IF YOU HAVE A 32-BIT OPERATING SYSTEM, ONLY INSTALL THE X86 VERSIONS.
IF YOU HAVE A 64-BIT OPERATING SYSTEM, INSTALL BOTH THE X86 & X64 VERSIONS.
To check whether you have a 32-bit or 64-bit Operating System, type 'This PC' into the Search bar (Cortana bar).
Right-click it, and click Properties.
If it says '32-bit Operating System, x64-based Processor' you still have a 32-bit Operating System, so only install the x86 versions.
If it says '64-bit Operating System, x64-based Processor' install both x86 and x64 versions for each year.
DOWNLOAD PAGE: Visual C++ Redistributable Runtimes All-in-One
-1. Here's what I want you to do: Go to your search bar (Cortana bar) and type 'Control Panel', and click it. Then click 'Uninstall a program' in the lower-left under 'Programs'.
-2. Scroll down your list of programs, and uninstall ALL your programs named 'Microsoft Visual C++ Redistributable'. Once none are left, start installing the latest ones I have provided for you, one-by-one OR by running the 'install_all.bat' file to do it automatically.
-3. Once they are all installed, you should have TWO of each installed, an x86, and an x64 version. (Unless you have a 32-bit Operating System, which you only want x86 versions for each year installed.)
-4. Restart your computer.
It should look like this when you're done (versions may not be the same since this image is outdated, what matters is the names):

NOTE: Even though these are all of different years, they are all still needed for good reason. Not all of these are used by Fallout 3 (only 2005 & 2008), but it is nice to have them all updated for your other games and programs that need and use them. The latest versions of these have updated C++ code which can fix coding issues for the game.
---------------------------------------------------------------------------------------------------------------------------------------------------------------------------------------------------------------
19. Optimizing your Power Settings
There are a few power settings you need to adjust for your computer to run at optimal speed.
-1. Go to your search bar, type "Power settings" and select "Power & Sleep settings". On the right side, select "Additional power settings", and then select high performance. This makes it so your processor will run at its best speed all the time, rather than slowing itself down and causing lag.
-2. These next few steps are for NVIDIA Graphics Card users only, I want you to go to your icon tray (the little arrow ^ pointing upwards in the lower right of your taskbar, and see if you have NVIDIA Settings. Open it if you do. (If you have a GT/GTX/RTX Graphics Card, you should have this program. It comes with your graphics updates.)
-4. On the Left panel, select 'Adjust image settings with preview', and then make sure 'Use the advanced 3D image settings' is checked. Click Apply on the lower right, and exit once it applies.
-3. Go to "Manage 3D Settings" on the left panel, and scroll down a bit to find 'Power management mode'. Put it as Prefer Maximum Performance.
These settings are essential for your CPU & GPU to run at their optimal speeds without having slowdowns.
---------------------------------------------------------------------------------------------------------------------------------------------------------------------------------------------------------------
20. Repairing Windows 10 Errors
This tweak is to repair any corrupted Windows 10 system files which can limit or hinder Fallout 3 due to a performance issue or a bug issue.
-1. Go to your search bar (cortana bar), type 'CMD' and right-click it, run as Administrator.
-2. Type this exactly: 'dism /online /cleanup-image /scanhealth' and wait for it to complete.
-3. After that completes, type this exactly: 'dism /online /cleanup-image /checkhealth' and wait for it to complete.
-4. After that completes, type this exactly: 'dism /online /cleanup-image /restorehealth' and wait for it to complete.
-5. Finally after those three are done, type this exactly: 'sfc /scannow' and wait for it to complete. Once done, errors should have been fixed. Restart your PC.
That's all you need to do.
---------------------------------------------------------------------------------------------------------------------------------------------------------------------------------------------------------------
I will be adding more things if I think of them or people suggest things to add, so keep an eye on this page for awhile by clicking 'Track' at the top of the page. Please ask any questions in the comments. - DapperSpy