To get the most out of the ENB presets, it is absolutely necessary to calibrate your monitor properly.
Since not everyone has access to a calibration probe, here are some ways to do this.
Fist Step:
Except if your monitor is very old, you must enable Full Dynamic Range:
For Nvidia users:
Go to your Nvidia Control Panel (right click on your desktop)
Then go to "change resolution" and find "Output Dynamic Range" and change it
to "Full". (if it is grayed out press "Use NVIDIA color settings"
first)
For AMD users:
If you're using a AMD/Radeon graphics card you need to do a similar tweak,
but you have to change the display pixel format instead. This can
be done by selecting "RGB 4:4:4 Pixel Format PC Standard (Full RGB)"
instead of the default "RGB 4:4:4 Pixel Format Studio (Limited RGB)"
inside of the AMD Catalyst.
The easiest way:
- Go on this website*, it is a colorimetric profile database.
* I don't know of any alternative with such a high number of profiles available. If you don't want to pay, go The other way :) - Find your screen model (if you can't find it, follow The other way)
- download and extract the profile (if needed)
- In the Start menu search box, type “Color Management.” It will display the Color management option. Click to open. Here you can manage color profiles for all the devices related to the display.
- Select the monitor for which you need to install the color profile. Click on the identify monitor to confirm.
- Under profiles associated with the selected display, all the color profiles will be listed. Yes it is possible to have multiple color profiles, and you can switch between them
- Check the box which says — Use my settings for this device
- It will enable the Add button. Click on it, and select the ICM or ICC file.
- Once added, it will be available as one of the profiles
- Select it and set it as the default profile in Windows 10.
- Set your monitor OSD as instructed from the websites colorimetric database table (Notes, Brightness, Contrast, R, G, B, Preset, Mode)
- Enjoy !
This method is the more accurate.
If you want to remove profile, follow the first six steps below.
The other way:
- you must remove any previous Color profile
- In the Start menu search box, type “Color Management.”
- Select the monitor for which you need to remove the color profile. Click on the identify monitor to confirm
- Click on Profiles button
- Select the Reset my settings to the system defaults option.
- Optional : If the monitor manufacturer provides a profile, install it following steps 6 to 9 of the previous method
- Got to this website and follow instructions (except the stuff about removing Windows color profile as you already did it.)
- Enjoy !
This method is less accurate but it is far better than nothing.
Thanks to Coyote21 for proofreading.

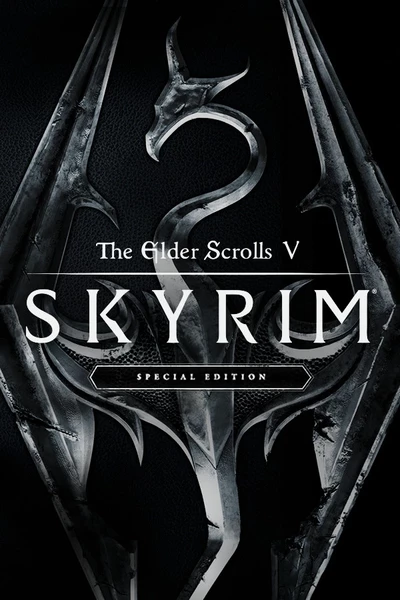








2 comments
Endorsed!
P.S.: Came back to say, I really using mods for a looong time and ENB's for 3 or 4 years now, but I never knew this little detail...and I must say, it makes a really huge difference!
I just have checked for my own monitor and tested one ICC profile. It did not work because base information of settings were not available and no other ICC profile available. Even changing settings can make games suddenly look boring (caused by balanced contrast settings or saturation settings). Instead of profiling I recommend to check your favorite photos (especially skin) on your monitor and adjust settings only if compared to an original is much worse. If you have no photos use images from nexusmods image gallery with high rating. Then adjust carefully saturation, contrast and maybe colors if you see a red or blue cast to your liking. Afterwards compare in-game. In-game you always have possibilities to adjust these settings as well.