Complex Sorter - How-To Tag (Create Own Rules)
The ability to configure your own item tags is one of the main feature of Complex Sorter. As the rule system can be a bit overwhelming at the beginning, i have created this simple How-To to guide you through this in simple steps.
This guide will explain the most common use cases with the most common and simple solutions in step-by-step.
Tag one specific item
You want to add or change the tag for one specific item.
In this example, you like to change the tag for the item "Robot Repair Kit" in the DLC Automatron, which is [Aid] by default. Lets say, you want it to be a tool icon. So lets tag it as [Device] !
Solution 1 (Just by clicking - using the new "Simple Item Tag" assistant - requires at least Complex Sorter 1.9)
- Click the link "Open/Add rules for mod" in CS main GUI.
- Click on the ESP file, where your item is defined. So in this example click "DLCRobot".
- Click on the record type of your item in the left menu. That's "ALCH" for "Robot Repair Kit".
- Click "Add new rule" below the green headline "USER rules for mod".
- Click button "Simple Item Tag" to start the new simple direct item tagging assistant. A new list with all ALCH items in that ESP will appear.
- Click on "DLC01RepairKit - Robot Repair Kit". Then you see the list with all available tags.
- Click on "device [Device]" to assign the new tag.
- Click button "Save changes" to save and leave the Processing Rule Editor.
Done! In the next generation, your item will be tagged as "[Device] Robot Repair Kit".
Solution 2 (using the graphical Rules Processing Editor for Complex Sorter 1.8 and previous)
- Click the link "Open/Add rules for mod" in CS main GUI.
- Click on the ESP file, where your item is defined. So in this example click "DLCRobot".
- Click on the record type of your item in the left menu. Thats "ALCH" for "Robot Repair Kit".
- Click "Add new rule" below the green headline "USER rules for mod".
- Click the button "EditorId" to create a new rule with the "EditorId" rule template.
- Click on the rule field for Value (should contain "New compare value") to change that value.
- Type in the EditorID "DLC01RepairKit" and confirm.
- Click on the rule field for TagIdent (should contain "TagIdent") to change the target TagIdent.
- Click on "device [Device]" to assign the new tag.
- Click button "Save changes" to save and leave the Processing Rule Editor.
Done! In the next generation, your item will be tagged as "[Device] Robot Repair Kit".
Solution 3 (via INI syntax)
The solution 1 and 2 both create the rules in INI files in the background. If you are familiar with configuration files, you can directly specify the rules in the INI.
- Create or open the USER rules file for the mod in the Complex Sorter main folder: ..\FO4Edit\Edit Scripts\M8r Complex Item Sorter\Rules (User)\DLCRobot.ini
- Add the INI section: [ALCH]
- Add the rule in that section: EDID equals DLC01RepairKit=device
Done! In the next generation, your item will be tagged as "[Device] Robot Repair Kit".
Your INI file should now look like this:
[ALCH]
EDID equals DLC01RepairKit=device
Tag multiple items with one rule
Specifying specific items is easy, but with many items, that could be much work. The rules allow to address multiple items with simple match conditions.
So for this example, lets say, you want to give all Automatron quests the tag [Device] for a tools icon instead of the default [Robot] tag.
Solution 1 (via graphical interface)
- Click the link "Open/Add rules for mod" in CS main GUI.
- Click on the ESP file, where the records stored. So in this example click "DLCRobot".
- Click on the record type in the left menu. Thats "QUST" for quest "items".
- Click "Add new rule" below the green headline "USER rules for mod".
- Click the button "EditorId" to create a new rule with the "EditorId" rule template.
- Click on the rule field for Compare type. Change the compare type to "beginsWith"
- Click on the rule field for Value (should contain "New compare value") to change that value.
- Type in the "DLC01" and confirm. Now all records, which having "DLC01" at the beginning of their EditorID will be matched.
- Click on the rule field for TagIdent (should contain "TagIdent") to change the target TagIdent.
- Click on "device [Device]" to assign the new tag.
- Click button "Save changes" to save and leave the Processing Rule Editor.
- Done! In the next generation, all Automatron quests will be tagged as [Device].
Solution 2 (via INI syntax)
Of course you can specify it directly via INI.
- Create or open the USER rules file for the mod in the Complex Sorter main folder: ..\FO4Edit\Edit Scripts\M8r Complex Item Sorter\Rules (User)\DLCRobot.ini
- Add the INI section: [QUST]
- Add the rule in that section:EDID beginsWith DLC01=device
- Done! In the next generation, all Automatron quests will be tagged as [Device].
Your INI file should look like this:
[QUST]
EDID beginsWith DLC01=device

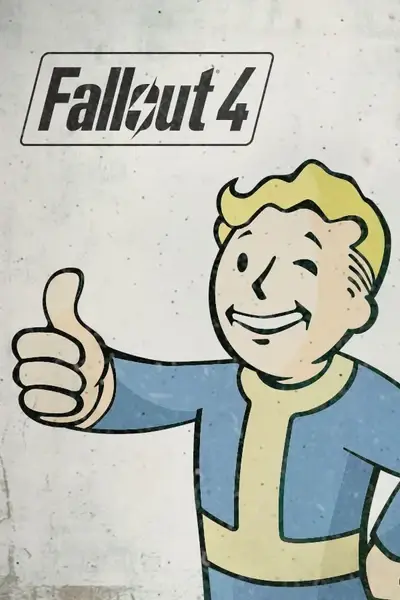








7 comments
I've added a new tag with instruction from this page. How can i choose the new tag in new rule? There is no my new tag in the whole tag list of CS.
For patched rules do I have to use user rules?
I copied the same folder structure;
PatchName>Complex Sorter>Rules (Mods)>Rules.ini
I followed this from looking at 4est's enhancements layout and looking at your article
But it just won't show up in the Complex Sorter, I'm probably doing something whacky wrong but I'd like to be able to turn these rules off at a whim while I test rather than going through the Complex Sorter interface everytime.
Thanks for reading.
Your can also view the message lines in fo4edit to see if your file is loaded.
If you like to have a toggle button in the main menu, then you need to create a cs plugin which contain those rules. You can find the article about howto create cs plugins here: Complex Sorter Plugins. Also you can view the existing cs plugins as examples.
I have a question about tag using rule what if i want to add tag without overwrite the old tag exemple i want to edit
[old tag] itemname
to
[new tag] [old tag] itemname
can i do this by using rule or i need to chage tag in FO4 Edit one by one only
See the processing rules article for details on how to use those functions.