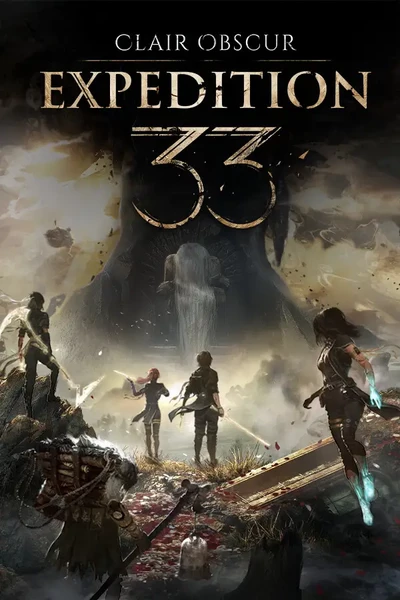Documentation
Readme
View as plain text
📄 README — Clair Obscur: Expedition 33 Performance Optimization
Clair Obscur: Expedition 33 — GameUserSettings.ini (Balanced, Low, Optimal Profiles)
This archive contains optimized GameUserSettings.ini configurations for Clair Obscur: Expedition 33, designed to improve performance and stability across different PC tiers.
---
🧪 Test System Specs:
CPU: AMD Ryzen 5 2600
GPU: NVIDIA GeForce GTX 970 (4 GB VRAM)
RAM: 16 GB DDR4
Storage: SSD
(Note: Your performance results may vary based on your hardware and game version.)
---
🖼 Screenshot Notice:
A comparison screenshot showing potential FPS differences between profiles is included in the archive as an EXAMPLE. Actual FPS gains will vary depending on the in-game scene and your system.
---
✅ Available Profiles:
* Optimal: Focuses on maximizing FPS and responsiveness for lower-end systems by using aggressive settings, often resulting in the highest performance.
* Low: Also targets maximum FPS for weak systems, very similar to Optimal but might differ slightly in specific engine tweaks.
* Balanced: Aims for a compromise between visual quality and performance, suitable for mid-range or stronger systems that can handle better visuals than Low/Optimal. Recommended for a less drastic visual change.
📌 IMPORTANT — Before Installation:
1. Locate the Original File: First, find your original GameUserSettings.ini file in the game's configuration folder:
* Steam / GOG: `%localappdata%\Sandfall\Saved\Config\Windows`
* Xbox / Game Pass: `%localappdata%\Sandfall\Saved\Config\WinGDK`
* (Tip: Press Win + R, paste the path, press Enter)
2. Make a Backup: Rename the original file (e.g., to GameUserSettings.ini.backup) OR move it to another folder. Do not delete it yet. This is your backup.
3. Copy Your Resolution: Open the original file (or the backup copy) and find and copy the lines containing your screen resolution. They look like this (your numbers will be different):
ResolutionSizeX=1680
ResolutionSizeY=1050
LastUserConfirmedResolutionSizeX=1680
LastUserConfirmedResolutionSizeY=1050
(Note: In the original Clair Obscur: Expedition 33 file, these lines are located within the [/Script/SandFall.ConfigurableGameUserSettings] section).
4. Extract the New File: Download and extract the archive. Choose the profile file you want to use (`Optimal`, `Low`, or `Balanced`) and place it in a temporary location (like your Desktop).
5. Edit the Chosen Profile File: Open the chosen .ini file (Optimal, Low, or Balanced) from the temporary location. Find the section header `[/Script/SandFall.ConfigurableGameUserSettings]`. Paste the resolution lines you copied in step 3 inside this section, for example, right after the `SettingsData=(...)` line. Make sure these lines are within this section. Save the changes.
*Example of where to paste:*
[/Script/SandFall.ConfigurableGameUserSettings]
SettingsData=(...) ; Very long line
; PASTE YOUR RESOLUTION LINES HERE:
ResolutionSizeX=1920 <-- Your value
ResolutionSizeY=1080 <-- Your value
LastUserConfirmedResolutionSizeX=1920 <-- Your value
LastUserConfirmedResolutionSizeY=1080 <-- Your value
; ... (Other settings like CurrentSelectedUpscaler, bUseVSync, etc.) ...
6. Move the Edited File into the Game: Move or copy the edited profile .ini file from the temporary location into the game's configuration folder (see step 1), renaming it to `GameUserSettings.ini`. Replace the existing file if prompted.
7. Set "Read-Only": Find the new `GameUserSettings.ini` file inside the game's config folder, right-click on it → Properties → General tab → Check the "Read-only" box → Apply → OK. This prevents the game from overwriting your settings.
8. Launch the game.
⚙️ Profile Details:
* Optimal Profile:
* Resolution Quality: 50% (Aggressive downscaling for max FPS)
* VSync: OFF (Minimal input lag)
* Textures: Low (sg.TextureQuality=1)
* View Distance: Low (sg.ViewDistanceQuality=1)
* Most Other Settings: Off/Lowest (Shadows, GI, Reflections, PP, Effects, Foliage etc. = 0)
* Engine Tweaks: Includes [SystemSettings] for disabling specific effects (Blur, AO, Bloom, DOF, etc.) and potentially optimizing frame delivery (`r.OneFrameThreadLag=0`).
* Low Profile:
* Resolution Quality: 50%
* VSync: OFF
* Textures: Lowest (Assumed sg.TextureQuality=0, check file)
* Most Other Settings: Off/Lowest
* Engine Tweaks: Similar to Optimal, may have slight variations. Designed for maximum FPS on weak systems.
* Balanced Profile:
* Resolution Quality: 100% (Native resolution)
* VSync: ON (Smoother frame pacing, prevents tearing)
* Textures & Foliage: Medium (Check file for exact values, e.g., sg.TextureQuality=2)
* Heavy Effects Removed/Reduced: Specific effects disabled via `[SystemSettings]` or `sg.*` values lowered compared to High/Ultra presets.
* Target: Better performance than Vanilla with less visual compromise than Low/Optimal. Recommended for mid-range or stronger PCs.
❗ Important:
* READ THIS README CAREFULLY BEFORE INSTALLING. Especially steps 2, 5, and 7.
* Avoid changing graphics settings in the game menu after applying a profile.
* Use only one profile's `GameUserSettings.ini` file at a time.
* The in-game settings menu will likely NOT accurately reflect all the changes. Trust the performance you feel in gameplay.
❓ Frequently Asked Questions (FAQ):
Q: Is this compatible with other optimization mods?
A:
The GameUserSettings.ini may conflict with other mods that change graphic settings, especially parameters like sg.*, r.*, VSync, FrameRateLimit, and more.
If you're using other mods (including .pak files in the ~mods folder or tweaks made to Engine.ini), conflicts are possible, as they may override the same settings. This won’t necessarily cause problems, but it may cancel out some tweaks or reduce the overall optimization effect.
👉 It’s recommended to test each mod separately to find which one works best for your setup.
Q: I don’t see any changes in the game menu?
A: Correct. The menu may not show the applied settings, especially from `[SystemSettings]` or if the file is Read-Only. Focus on actual gameplay performance.
Q: How do I change VSync manually?
A: VSync is ON in Balanced, OFF in Low/Optimal by default. To change it:
1. Temporarily remove "Read-only" from `GameUserSettings.ini`.
2. Open the file. Find the line `bUseVSync=` under `[/Script/SandFall.ConfigurableGameUserSettings]`.
3. Change `False` to `True` to enable, or `True` to `False` to disable.
4. Save the file and set back to "Read-only".
Q: Can I enable DLSS / FSR / XeSS manually?
A: Yes. By default, they are likely disabled (`CurrentSelectedUpscaler=Off`) in the optimized profiles for stability/predictability. To enable:
1. Temporarily remove "Read-only".
2. Open `GameUserSettings.ini`. Find `[/Script/SandFall.ConfigurableGameUserSettings]`.
3. Modify/Add these lines inside the section:
* `CurrentSelectedUpscaler=DLSS` (or `FSR`, `XeSS`)
* `CurrentSelectedUpscalerQualityMode=1` (0=Perf, 1=Balanced, 2=Quality, 3=Ultra Perf)
4. Save and set back to "Read-only".
Q: How to uninstall?
A:
1. Delete the modified `GameUserSettings.ini`.
2. Launch the game to generate a default file.
3. Or restore your backup.
Enjoy the game!