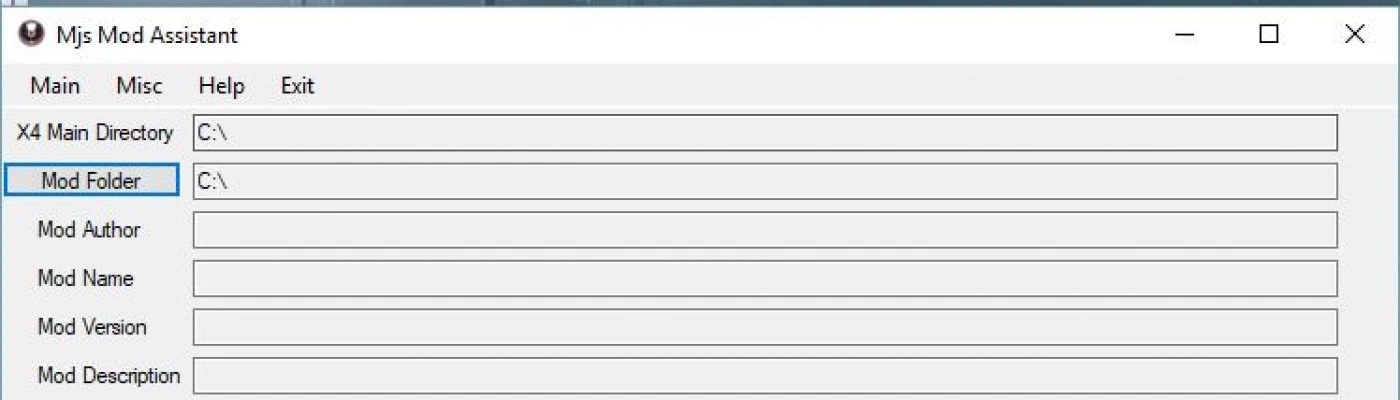Hello everyone,
Today I'll be releasing the alpha version of my Mod Assistant tool. The purpose behind this is to speed up the mod creation process, as well as debugging said mods. Currently, this program can handle creation of wares.xml, content.xml, and language file creation/manipulation.
- Download the mod from the page
- Extract the program and included image folder to your desktop or somewhere so it wont get lost.
- Run the program
Attention: Please disregard the "X4 directory" text box, this is going to be used in future releases.
When the program runs for the first time, it will create a folder in your /user/Documents folder called "Mjs Mod Assistant". In this folder will be another folder called "bin". There will be a file called "settings.xml". Do not edit this file unless you know what your doing.
When you run the program, you will be greeted with a small window with some options and text boxes. (See image "Landing Screen"). To begin the process, go to the "Main" tab, (See "Tab_Main") and go to New Content File. You will see a new window with some text boxes, and 2 buttons. Disregard "Edit Content File" for now.
Go ahead and fill out all the text boxes as you'd like, then hit "New Content File". Go ahead back to your documents/Mj's Mod Assistant folder, and within, you will see your Mod folder with the name you've chosen for your mod. Once this is done, you can begin creating the other files included in the program.
To edit your content file, go back to the "New Content File" window, and select the "Edit Content File" button at the top. Select your content.xml file, and edit to your liking. When finished, select the "New Content File" button and thats it.
To create wares for your mod, go to Main/New Library File and click on the wares button. (See "Tab_NewLibraryFiles"). At first, you will only be able to select the "Add" radial button. This is on purpose as the program runs a simple check to see if the wares.xml file exists. Now fill out your new ware with whatever youd like. If you need more then 3 wares to create it, hit either the "4" or "5" radial button to change the amount of wares needed. You will also see, that the Primary Ware text boxes have drop downs. The drop down has all the vanilla wares already added to the box. Just select one for it to use. Currently, only Group, Transport and Method are setup as drop down boxes with items added. For now, you will have to manually add in your T File Name and Description numbers as well as Method ID name, Work Type/Effect and Tags. Once done, click "Create Wares.xml File". You will see a small message box saying the file is created. Go ahead and add more if youd like, otherwise exit the window.
- Editing Wares in the Wares.xml File
To edit a ware, go back to Main/New Library File/wares button, you will see the same window as before, but now you can also select the "Replace" and "Remove" buttons. To Edit a ware, select the "Replace" button. This will bring up some extra items on the window. (See "Wares_Replace"). Go to the dropdown box to the right of the "Parse Node" button and select your ware youd like to edit. Once you do, click the button. The Text boxes will auto populate with the info from the ware. If the ware has more then 3 wares it requires to be made, make sure to select the appropriate ware amount radial button, otherwise you may not see all the info. Once its edited to your liking, click the "Edit Ware" button. And thats it.
To create Language files, and then T File entries, go to Main/New T File (See "Tab_NewTFile")
On screen, you will see some radial buttons in the "Options" box. If your making a new file, select "Add New T File" and fill out your information. The Drop down box is to select what language ID your making the file. (44, 45, 88 etc). Once done, select the "Create Language File" button. You also will need to use this area for new page IDs in your language file. Once done, select the "Add T ID Entry" button to continue.
- T ID And New Text Entries
First, select the Language ID in the dropdown box (44, 45, 88 etc), then fill out the rest of the text boxes to continue. If you happen to reuse the same Page ID for multiple ID entries, the program will check if the ID entry is already in use. If its not, it will add it to the language file. Continue to add as many as youd like.
Select the "Edit T ID Entries" button. Then select your language ID using the drop down box and hit the "Parse Language File". Next go to the T Page IDs dropdown box, the drop down box will contain all the Page IDs in your language file, this may be only 1 or 2 dependent on how many pages you are using. Next, hit the "Parse Page ID" button, this will populate the Title, Description and if its voice enabled or not. If this is right, you will to to the T Entry IDs drop down box and select which ID youd like to edit, select it then hit the "Parse Page Entry" button. This will populate the ID and ID Text boxes with the info from the entry. Edit till your happy with it then hit the "Edit Entry" button. And thats it.
As long as the "Mod Folder" text box has the link to the mod your wanting to edit, you can skip making a new content file. To change the mod, select the "Mod Folder" button and select the mod youd like to edit. If it works, you will see the Mods content info displayed in the text boxes below the link.
Future Releases
- Macro Creation
- New Faction pages
- And much more.