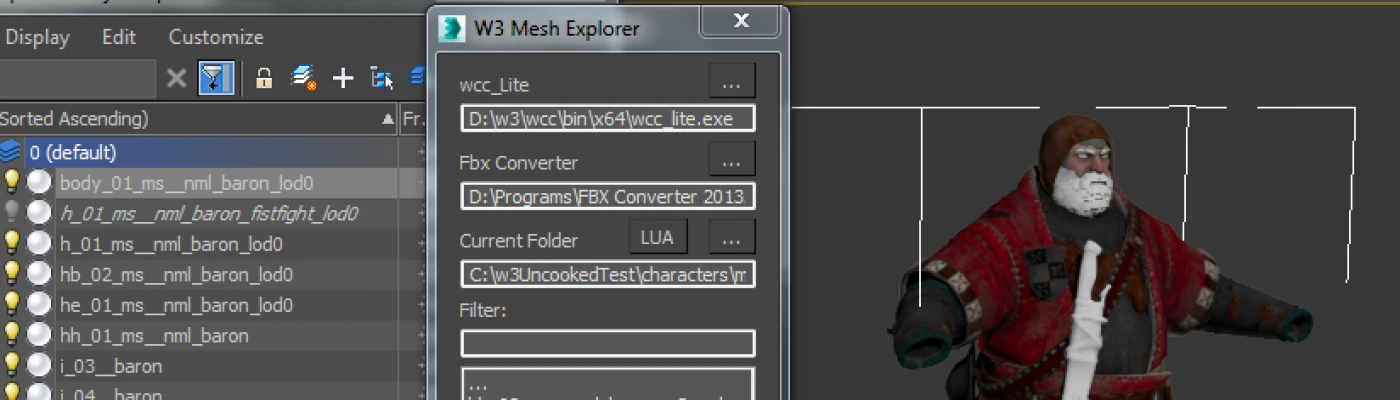About this mod
A Tool that lets you easily import your uncooked meshes into 3ds Max
- Permissions and credits
=============
This tool makes importing .w2mesh Files into 3dsMax alot easier and simpler.
It has a built-in file browser that lets you navigate through your uncooked folder and import the desired file(s).
Normally you'd have to manually export your w2mesh files with wcc_lite and then (because for some reason the fbx files are not read properly by newer 3ds Max versions) use Visual Studio or some other workaround to get the files working correctly.
This Tool makes all those shenanigans obsolete, all you need are the uncooked w2Mesh files (and optional the textures).
w3MeshExplorer takes care of all the conversion in the background - First it uses wcc_lite to convert the files to .fbx format and then it uses FBXConverter to convert the fbx to .obj format. After the conversion both the fbx (working skin, broken UV info) and the obj (no skin, working UV info)
are merged and you get a proper mesh to work with.
If the Imported mesh has a matching texture inside the same folder, the texture is also applied inside 3ds max.
For further convenience meshes and Skeleton Nodes are auto-seperated by Layers
Features:
=============
- Import of w2Mesh files with working Skin Modifer and UVs
- Auto Import of Material
- Auto sorting Skeleton Bones into own Layer
- Option to disregard LODs
Requirements:
=============
- 3ds max (Tested with 2016)
- wcc_lite
official: https://www.nexusmods.com/witcher3/mods/3173
modded: https://forums.cdprojektred.com/index.php?threads/patched-wcc_lite-for-faster-startup.6883680/
- fbx Converter: https://www.autodesk.com/developer-network/platform-technologies/fbx-converter-archives
- [optional] Modkitchen, ModOven, etc. -- Your favorite un/cooking tool
- [optional] LUA tools for extracting Textures: https://github.com/hhrhhr/Lua-utils-for-Witcher-3
Preparations:
=============
- wcc_lite
-- wcc_lite doesn't like long path names and whitespaces so make sure to set your wcc_lite installation and uncooked folder to something short and simple example: c:\uncooked, c:\wcc_lite etc,
- uncooked meshes in w2mesh format
-- there are 2 ways to uncook meshes:
1st: w2mesh with full file size (used by: wcc_lite + .bat, ModKitchen, ModOven)
2nd: small file size w2mesh + buffer file (used by: WolvenKit, The_witcher_converter)
-- make sure to uncook your files to full file size w2mesh files or wcc_lite will fail to convert to .fbx format
- uncooked Textures in one of these formats: .dds, .bmp, .tga, .png, .jpg
-- The Textures need to be in the same folders as the meshes
--[Optional]
-- I was only able to extract working textures by using the LUA Tools, wcc_Lite was unreliable
-- If you already have another method of extracting textures you can skip the following:
-- place unpack-textures.bat in the lua-utils folder
-- open it in editor and set the W3PATH and UNPACKPATH values matching to the folders on your machine
-- w3PATH is the folder of your witcher3 installation and UNPACKPATH should point to your uncooked folder for ease of use
-- save & run the .bat file
-- The LUA-Utils export all textures into the same folder without folder hierarchy
-- typically the filenames will end up looking like this ; characters#models#animals#horse#draft#model#t_01_hd__dark_d01.xbm.(177).dds
-- to get the correct file hierarchy and file names you can use w3MeshExplorer. Just press the "LUA" Button and select your Texture folder, this will sort the files.
How to Use:
=============
- install the required Programs
- Do the advised Preparations
- Extract the w3MeshExplorer Files to a Folder of your choice
- Run the w3MeshExplorer.ms. There are multiple ways of doing it: Drag&Drop the File into the 3dsMax Viewport OR Toolbar>Scripting>Run Script>*Select the File* OR Open the File in The MAx Script Editor and press cntrl+E
- After The Window pops up use the "..." buttons to set the paths for wcc_Lite.exe, FbxConverter.exe, and your uncooked FOlder (Make Sure to select FbxConverter.exe and NOT FBXConverterUI.exe)
- You can Import a file by selecting the entry and double-clicking or using the import button
- You can also import multiple files at once but only when using the import button (double-click does only work for 1 file at a time)
- Be patient: converting meshes to .fbx with wcc_Lite is painfully slow and this will reflect in your import times
- if you want to speed up the progress you can use ConvertFBX.bat to pre-convert your meshes to .fbx format
Known Issues:
=============
- Skeletal Hierarchy is lost through import
- Some Textures will use different name structures and the Tool will not be able to locate them, you can add them manually through the material editor
- Textures beeing Red/Blue Colored: This may look like a bug but this is intended. The Red/Blue colors are placeholders and will be replaced with different colors by the game engine. This Method can produce more color variation while keeping disk space low i guess
- skirt meshes can still not be extracted