About this mod
This is my attempt to emulate The Witcher 3 control scheme for The Witcher on PC. Due to the unique PC interface, "virtually" seamless improvements were made. An external program, reWASD, is required in order to implement this controller configuration.
- Requirements
- Permissions and credits
- Mirrors
- Changelogs
To make a long story not quite as lengthy: After a several hours, I managed to put together a reWASD configuration which stays relatively consistent to the console controls for the Witcher 3, as much as possible, while maintaining an effective game-play experience for the PC interface. I'm confident enough in the current build to release it to the modding community. There may or may not be updates to the file in the future. This configuration has been tested through two complete play-throughs (On Medium and Hard Difficulties) of the game and therefore is not likely going to be updated any further unless one of you lovely users proposes an irresistible improvement. All in all, I'm very happy how it turned out I welcome input from anyone bold enough to try this controller configuration out.
Requirements:
reWASD - This is NOT optional
I wish I had known about this program years ago. It's not free, but it shouldn't bankrupt you. At the time I was posting this, reWASD's core program was going for $6.00 and it was only $19.99 for the complete bundle. I splurged on the whole kit-n-kaboodle in order to construct this configuration. If you're not sure you want to spend the money, luckily, there is a free trial available so you can test it out first. I don't know if you need to purchase all the modules I used in order to implement this configuration. At the very least, you will be unable to make certain edits/changes to the config if you're lacking a required module.
Once reWASD is installed, download my zip file. Unzip and place the controller configuration file into your config folder location. Its default installation directory should be something like this: C:\Users\Public\Public Documents\reWASD\Profiles\Witcher 1\Controller. You may need to create The Witcher Profile if you don't have one already. Here's a direct link to my controller configuration through reWASD if you want to streamline the download. If you do use this method, don't forget to download from here as well if you find it endorsement worthy. Many thanks!
The following is an in depth breakdown of the controller setup:
Note: This is intended to be used with the default control settings in game. If you've changed anything, you'll need to restore them to default before using this configuration. Undesirable behavior will likely result if you do not use the default settings.
MAIN Configuration (Default):
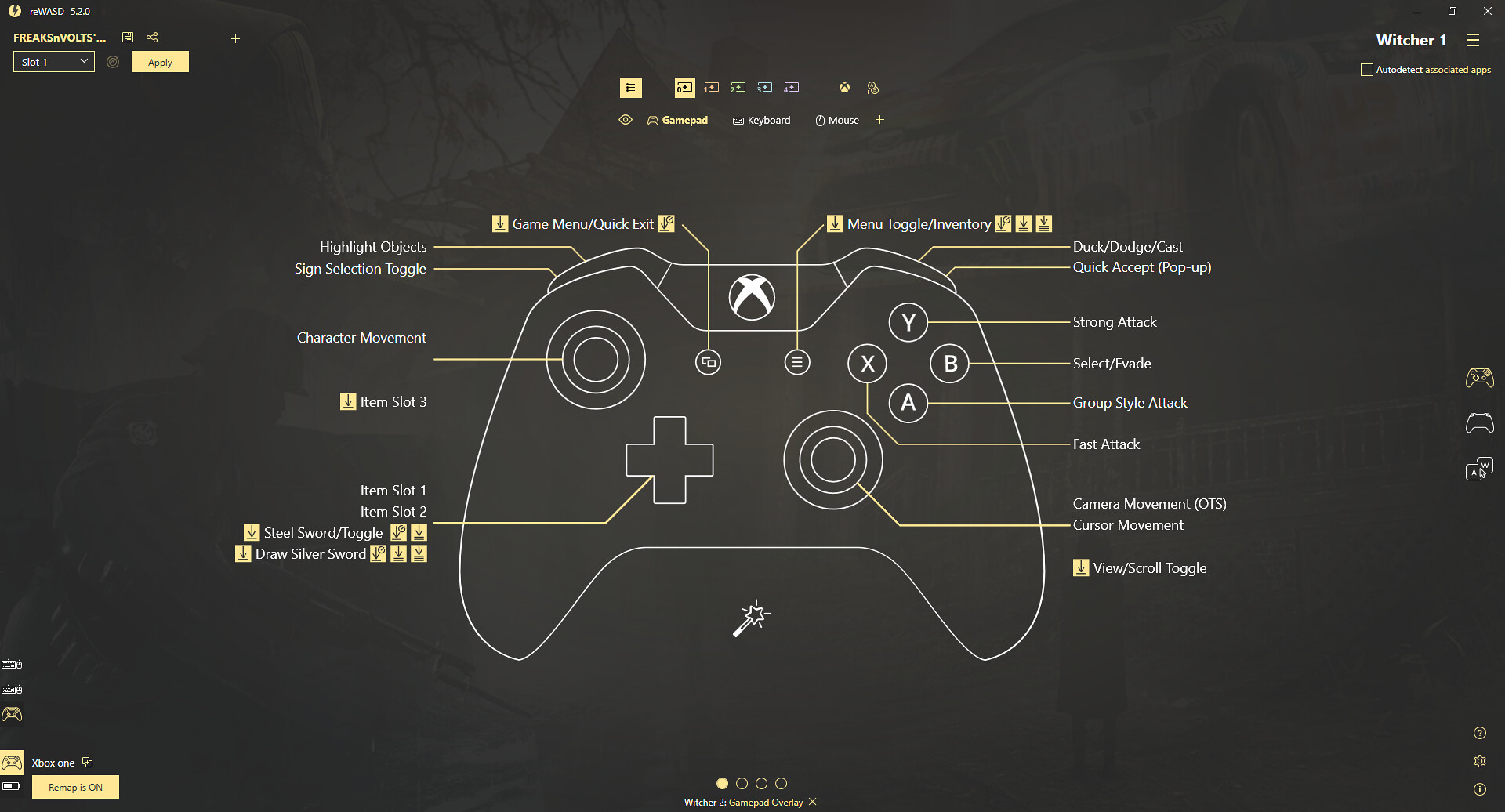



Breakdown:
Movement:
Character Movement (In OTS View) - Left Analog Stick
Cursor or Camera Movement (Dependent on View selected or Navigating Menus)- Right Analog Stick
Combat:
Fast Attack - X
Note: Can also be used to interact/select/skip conversations
Strong Attack - Y
Note: Can also be used to interact/select/skip conversations
Group Attack - A
Note: Can also be used to interact/select/skip conversations
Evade - B + Left Analog Stick in the direction you want to evade
Note: Can also be used to interact/select/skip conversations. Only button configured for drag and drop functionality in menus.
Cast Sign/Dodge during Fist Fights - Right Trigger
Draw Steel Sword - Left on D-Pad
Sheath Steel Sword - Left on D-Pad (Long Press)
Draw Extra weapon 1 - Left on D-Pad (Double Tap)
Draw Silver Sword - Right on D-Pad
Sheath Silver Sword - Right on D-Pad (Long Press)
Draw Extra Weapon 3 - Right on D-Pad (Double Tap)
Draw Extra Weapon 2 (Raven Armor Only) - Right on D-Pad (Triple Tap)
Use Quick Slot Item 1 - Up on D-pad
Use Quick Slot Item 2 - Down on D-pad
Use Quick Slot Item 3 (Raven Armor Only) - Press Right Analog Stick (Single Tap)
Menus:
Game Menu/Quick Exit (Pop-ups) - View Button (Single Press)
Note: Can also be used to skip through scenes and exit most menus.
Quick Accept (Pop-up menus) - Right Bumper (Single Press)
Hero Page - View Button (Long Press)
Inventory - Menu Button (Single Press)
Map - Menu Button (Double Tap)
Alchemy - Menu Button (Triple Tap)
Journal - Menu Button (Long Press)
Selecting in Menu Interfaces - X, Y, A, or B (your preference)
Note: To drag and drop items, hover cursor over the item, hold the B button while using the right analog stick to move the item to where you want it.
Quick Sell/Buy/Pick-Up single Item - Hover Cursor over item and double Tap X, Y, A, or B (your preference)
Note: I was unable to configure a quick loot option. My apologies. :(

Other:
Highlight Objects (Witcher Sense) - Left trigger (Hold to keep active/release to deactivate)
Quick Save - A + Down on D-Pad (Simultaneous Press)
Quick Load - A + Up on D-Pad (Simultaneous Press)
"Shift 1" Configuration (Activated when Left Bumper is Held Down):

Breakdown:
Sign Selection::
AArd (Force Push) - Up on D-Pad
Quen (Shield) - Down on D-Pad
Yrden (Pain/Root) - Left on D-Pad
Igni (Fire) - Right on D-Pad
Axii (Charm) - Press Right Analog Stick
Previous Sign - Right Bumper
Next Sign - Right Trigger
"Shift 2" Configuration (Activated when Right Analog Stick is Pressed):
Note: This is set as a toggle switch so you don't have to hold down the right analog stick. A single press will do to enter and exit this configuration. If Geralt isn't moving properly, you probably have this configuration activated. Simply tap the Right Analog stick to return to the default configuration.
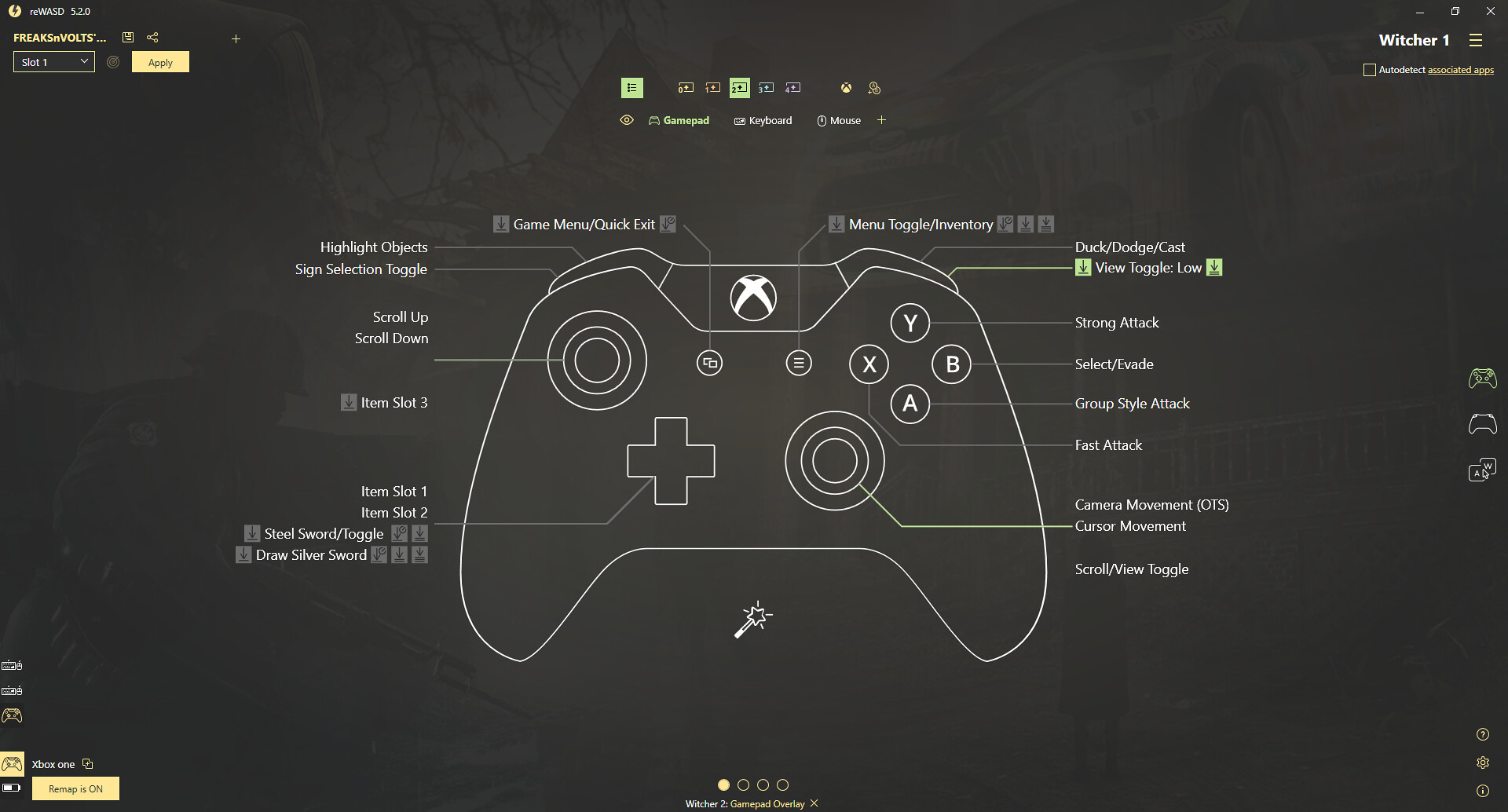
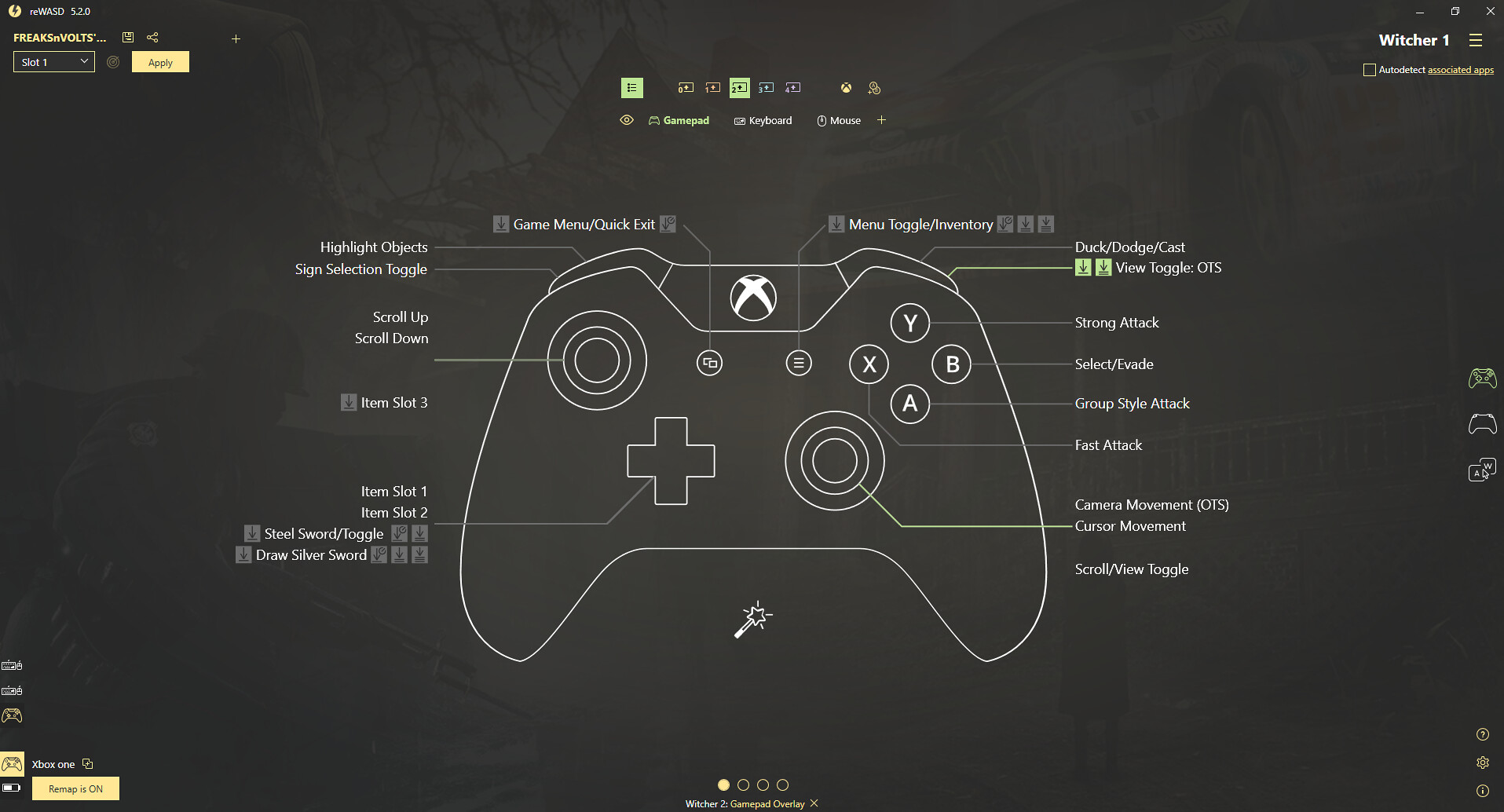
Breakdown:
Other:
View Selection: Low - Right Bumper (Single Tap)
Note: I typically only use this to check the time and Geralt's currently active effects.
View Selection: OTS (Over The Shoulder) - Right Bumper (Double Tap)
Note: This is the view you'll want to use 99% of the time in order to mimic console type gaming.
Scroll Up (Menus) - Left Analog Stick Up
Scroll Down (Menus) - Left Analog Stick Down

















