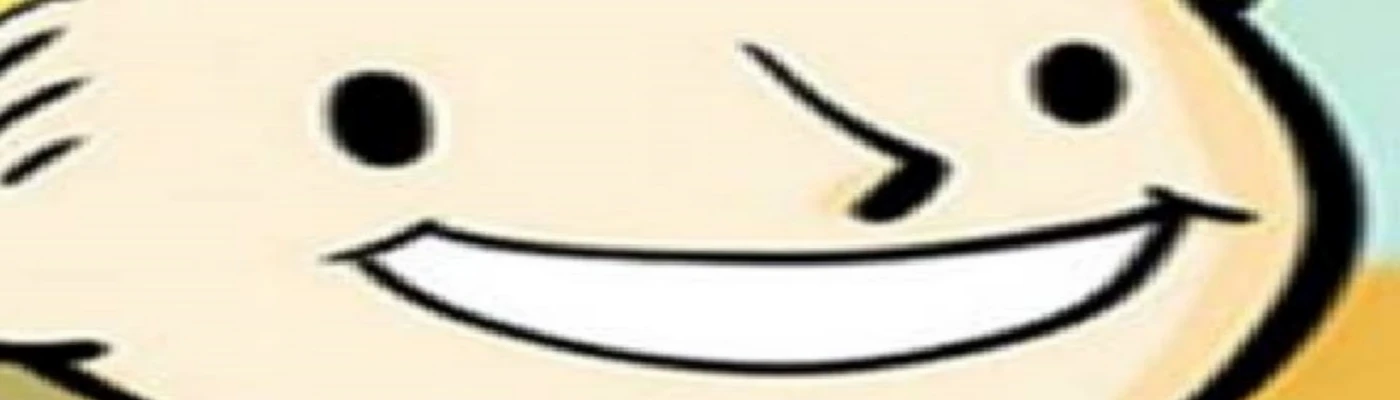About this mod
It's no lag... It's a stutter! Oh wait, it's actually both...
This isn't a mod, it's only a tutorial on how to make the game work very well even using 4k textures.
You should read the detailed description otherwise I won't be able to help you.
It will kill both the lag and the stutter.
- Permissions and credits
You can either download the rar or read the rest of the detailed description, it should work for everyone who has a decent computer, and yes, you'll be able to play above 60fps using 4k textures, lot of mods, etc and that without lag or stutters.
First of all, you'll need to download the latest enbseries mod for Fallout: New Vegas which can be found here: http://enbdev.com/download_mod_falloutnv.htm
You'll also need New Vegas Stutter Remover which can be found here: https://www.nexusmods.com/newvegas/mods/34832/
And finally you'll need New Vegas Script Extender which can be found here: http://nvse.silverlock.org/
If you are bad when it comes to computer and you don't even know what VRAM and RAM is then you should download this: http://enbdev.com/download_vramsizetest.htm
It will calculate it for you.
The enb is really important, I don't know about the rest but I'm using them and my game is running very well.
You are not obliged to use the enb itself if you don't want to use it, no worries, this tutorial will tell you everything (or almost).
The calculator isn't important, download it only if you are bad at maths or if you know nothing to computers and memory.
Extract the enb files and New Vegas Script Extender in your Fallout: New Vegas directory.
The New Vegas Sutter Remover goes in Data/nvse which is located in your game directory.
Now, you want your game to work well don't you? But let's say that you do not want the enb to change anything else.
It's simple, open "enbseries.ini" and locate:
[GLOBAL]
AdditionalConfigFile=
UseEffect=true
Change "true" to "false" and voila.
Now, the real part comes in.
I'll give you what I am using but you do not just copy/paste it and move on with your life, you'll have to read the rest of this tutorial if you want it to work properly.
What I'll show you next is located in "enblocal.ini".
[MEMORY]
ExpandSystemMemoryX64=true
ReduceSystemMemoryUsage=true
DisableDriverMemoryManager=false
DisablePreloadToVRAM=false
EnableUnsafeMemoryHacks=true
ReservedMemorySizeMb=512
VideoMemorySizeMb=27488
EnableCompression=false
AutodetectVideoMemorySize=false
[THREADS]
DataSyncMode=0
PriorityMode=0
EnableUnsafeFixes=true
[WINDOW]
ForceBorderless=false
ForceBorderlessFullscreen=false
[ENGINE]
ForceAnisotropicFiltering=true
MaxAnisotropy=16
AddDisplaySuperSamplingResolutions=false
[LIMITER]
WaitBusyRenderer=false
EnableFPSLimit=false
FPSLimit=60.0
[INPUT]
KeyCombination=16
KeyUseEffect=123
KeyFPSLimit=36
KeyShowFPS=106
KeyScreenshot=45
KeyEditor=13
KeyFreeVRAM=116
[ANTIALIASING]
EnableEdgeAA=true
EnableAccumulativeAA=true
[FIX]
FixGameBugs=false
FixTransparencyBugs=false
IgnoreGECK=true
StutterFix=false
[GLOBAL]
UseENBoostWithoutGraphics=false
Now i'll let you know what to change, if you had the same computer parts as mine then I'd say go for it but it may not be the case so here I go.
[MEMORY]
ExpandSystemMemoryX64=true Don't touch this, if you are still on a computer that is 32bit then there is no point in reading this tutorial.
ReduceSystemMemoryUsage=true No stutters when "false" but "out of memory" crashes, set it to "true", you'll need to read the rest otherwise it will still have lot of problems.
DisableDriverMemoryManager=false Don't touch this.
DisablePreloadToVRAM=false Don't touch this.
EnableUnsafeMemoryHacks=true Don't touch this.
ReservedMemorySizeMb=2048 You'll have to change this, yes, the maximum is 1024, I don't care, I feel like a badass while using 2048 (it's a joke), for this, you'll have to find by yourself using one of these: 64, 128, 256, 384, 512, 640, 768, 896, 1024.
VideoMemorySizeMb=27488 You'll also have to change this, VRAM+RAM-2048,
EnableCompression=false I haven't tried it at all but everything works good when "false".
AutodetectVideoMemorySize=false "true", "false", it doesn't really matters, you can even delete the whole line if you want to.
[THREADS]
DataSyncMode=0 You'll probably have to add this line if it's not already in there, set it to 0 and voila, you were having some issues when "ReduceSystemMemoryUsage" was set to true? Not anymore with this.
PriorityMode=0 Haven't tested this but everything seems to work well when =true
EnableUnsafeFixes=true Haven't tested this but everything seems to work well when =true
[WINDOW]
ForceBorderless=true Don't touch this.
ForceBorderlessFullscreen=true Don't touch this.
[ENGINE]
ForceAnisotropicFiltering=true You may have to change it to "false" if your computer can't handle it.
MaxAnisotropy=16 You may have to change it to "false" if your computer can't handle it.
AddDisplaySuperSamplingResolutions=false You shouldn't touch this.
[LIMITER]
WaitBusyRenderer=false Don't touch this.
EnableFPSLimit=false Up to you.
FPSLimit=60.0 Up to you but supposedly that it has glitches and problems above 60 fps, haven't encountered any and I'm playing at 120 fps, plus it would be best to limit it using Nvidia Geforce/Radeon Settings.
[INPUT]
KeyCombination=16 No need to touch this.
KeyUseEffect=123 No need to touch this.
KeyFPSLimit=36 No need to touch this.
KeyShowFPS=106 No need to touch this.
KeyScreenshot=45 No need to touch this.
KeyEditor=13 No need to touch this.
KeyFreeVRAM=116 No need to touch this.
[ANTIALIASING]
EnableEdgeAA=true You may have to change it to "false" if your computer can't handle it.
EnableAccumulativeAA=true You may have to change it to "false" if your computer can't handle it.
[FIX]
FixGameBugs=false I'm honestly not sure anymore about this one, I'll have to test it more but it everything seems to work well both on true and false.
FixTransparencyBugs=true I'm honestly not sure anymore about this one, I'll have to test it more but it everything seems to work well both on true and false.
IgnoreGECK=true I never actually tried changing this option even though I use the G.E.C.K., so just forget about it.
StutterFix=false "U can't touch this" (no need to change this even though it is tempting)
[GLOBAL]
UseENBoostWithoutGraphics=false Set it to "true" if you don't want to use the enb graphics but you can also change it in the enbseries.ini
And that's it for the enbseries.ini and enblocal.ini
Now you'll open "nvse_config.ini" which is located in your Data/nvse folder.
[Memory]
DefaultHeapInitialAllocMB=420 - "I see what you did there" yeah yeah yeah that aside, you'll have to try some numbers by yourself but 420 seems to be the best for me so you should try it.
scrapHeapSizeMB= - Forget about this option, you should just delete the whole line, it doesn't seems to change anything, it probably isn't compatible with the game.
Honestly, I'm not a heap master, I understand how it works but that's it, I never tried to learn about heap because it's just crap in a all honesty.
So you should try different numbers but not too high nor too low, something like minimum of 200 and maximum of 1060.
But I honestly think it is better off.
bReplaceHeap = 0
Now you'll open "sr_New_Vegas_Stutter_Remover.ini" which is located in your Data/nvse/Plugins folder.
Master = {
_comment = You can turn on or off each distinct feature from here.
bManageFPS = 0
bHookCriticalSections = 0
bHookLightCriticalSections = 0
bHookHashtables = 1
bReplaceHeap = 0
bReplaceGetTickCount = 1
bLogToConsole = 0
bFastExit = 1
bFlushLog = 1
iSchedulingResolution = 1
bReplaceRandom = 1
bExperimentalStuff = 0
iMainHookPoint = 1
It should look like this, you can copy/paste it.
And also look for:
Heap = {
_comment =This section is disabled by default - see Master/bReplaceHeap
_comment =I recommend enabling it however.
_comment = Heap replacement can produce MAJOR improvements in performance on Oblivion at a significant cost in stability
_comment = It crashes instantly on Fallout3 last I remember checking
_comment = It seems to work on Fallout: New Vegas ?
_comment = Algorithms: 1=FastMM4, 2=Microsoft (slow on XP), 3=SimpleHeap1, 4=TBBMalloc, 5=ThreadHeap2, 6=ThreadHeap3, 8=tcmalloc
_comment = Algorithms numbers 1, 4, and 8 require external DLL files in the Data/OBSE/Plugins/ComponentDLLs folder
_comment = Size is in units of megabytes, and only effects algorithms 3, 5, and 6 (other algorithms dynamically determine their own size)
iHeapAlgorithm = 6
bEnableProfiling = 0
iHeapSize = 1024
bEnableMessages = 0
bZeroAllocations = 0
You'll have to change the number from "iHeapSize =", you'll probably have to try again and again, it's exactly the same as the one found in "sr_New_Vegas_Stutter_Remover.ini"
You may have to change the number from "iHeapAlgorithm =", 1, 3, 5 and 6 are the only ones worth trying as far as I know but you should try with the number "6" first.
And voila, you are ready to play.
If you lag around Searchlight Airport then you'll no choice but to remove the FCO (Fallout Character Overhaul) - Glowing Ghouls addon.
No matter how strong your computer is, it will always lag, perhaps not on a vanilla game but using 4k textures and everything else, yes so either you remove it or
edit the files to make them less strong, I haven't try that though so I can't say if it works or not so simply remove it from your load order.
I have mostly 4k textures, easily more than 600 weapons, lot of realism and challenging mods, lot of new content mods and the game works perfectly.
Generally between 60 and 110 fps depending on the area, some times it can go a little bit lower than 60 but not under 50.
I even use the IMPACT mod - The Michael Bay version and no stutter at all when firing.
I also use the enb graphics (mostly to enhance the shadows) and no lag nor stuttering at all!
I'm also using Tale of Two Wastelands.
Lot of scripted mods.
Lot of different mods.
If you are interested in knowing my computer specs and other stuff, here they are:
Processor: Intel Core i7-7700K Kaby Lake Quad-Core 4.2 GHz
Motherboard: ASUS ROG Maximus IX Hero Z270 LGA1151 DDR4
Video card: GIGABYTE GTX 1080 ti Founder's Edition
Memory/RAM: G.SKILL Ripjaws V Series 16GB (DDR4 3000)
Monitor: AOC U2879VF 28" Black / Silver 4K AMD FreeSync
Not really important but if you wanna know about the rest:
Hard Disk Drive: WD Red 8TB NAS Hard Disk Drive - 5400 RPM Class SATA 6Gb/s 128MB Cache 3.5 Inch
Solid State Drive (SSD): ADATA SP550 512GB (446GB) 6Gb/s
CPU Cooler: Cooler Master Hyper 212X (with Dual)
Power supply: EVGA SuperNOVA 850 B2 110-B2-0850-V1 80+ BRONZE 850W
Keyboard: Logitech G910 Orion Spark USB Mechanical Gaming Keyboard
Mouse: Logitech G502 Proteus Core Tunable Gaming Mouse
If you want to copy/paste everything, you'll have to be sure that you have the same processor, video card as me, and also 16GB of RAM, If other GTX 1080 ti models also have 11GB then it's all good, go for it.
There shouldn't be any issues but I can help you if you have a problem but before that, be sure to read the tutorial, I won't do everything for you, also be sure that your computer can handle 4k resolution and 4k textures if you are using any, so please, be sure to read everything of it, be sure to add and change the lines in the ".ini" files.
And enjoy an amazing game without any lag nor stutters.