About this mod
This is a promising attempt to emulate Dragon Age: Origin's Xbox 360 controls for PC. Due to the unique PC interface, "virtually" seamless improvements were made. An external program, reWASD, is required in order to implement this controller configuration.
- Requirements
- Permissions and credits
- Mirrors
- Changelogs
I'm one of those gamers who does not particularly enjoy the typical mouse and keyboard setup for most games. I'm also extremely accustomed to playing Dragon Age on consoles. Wanting to dive back into Dragon Age, with the addition of mods, I decided I'd find a way to make a controller work, as fluidly as possible, with the PC version of the game... Ambitious, I know...
To make a long story not quite as lengthy: After a several hours, I managed to put together a reWASD configuration which stays true to the console controls, as much as possible, while maintaining an effective game-play experience for the PC interface. I'm confident enough in the current build to release it to the modding community. There may or may not be updates to the file in the future. That'll be entirely dependent on how well the configuration holds up through a full play through. I welcome input from anyone bold enough to try this controller configuration out.
Requirements:
reWASD - This is NOT optional
I wish I had known about this program years ago. It's not free, but it shouldn't bankrupt you. At the time I was posting this, reWASD's core program was going for $6.00 and it was only $19.99 for the complete bundle. I splurged on the whole kit-n-kaboodle in order to construct this configuration. If you're not sure you want to spend the money, luckily, there is a free trial available so you can test it out first. I don't know if you need to purchase all the modules I used in order to implement this configuration. At the very least, you will be unable to make certain edits/changes to the config if you're lacking a required module.
Once reWASD is installed, download my zip file. Unzip and place the controller configuration file into your config folder location. Its default installation directory should be something like this: C:\Users\Public\Documents\reWASD\Profiles\Dragon Age Origins\Controller. You may need to create the Dragon Age Origins Profile if you don't have one already. Here's a direct link to my controller configuration through reWASD if you want to streamline the download. If you do use this method, don't forget to download from here as well if you find it endorsement worthy. Many thanks!
The following is an in depth breakdown of the controller setup:
Changes from previous versions will be indicated in this color font.
Old version breakdowns will be located in the spoilers at the very end of the mod description for those who prefer previous versions of this mod.
MAIN Configuration V 3.1 (Default):
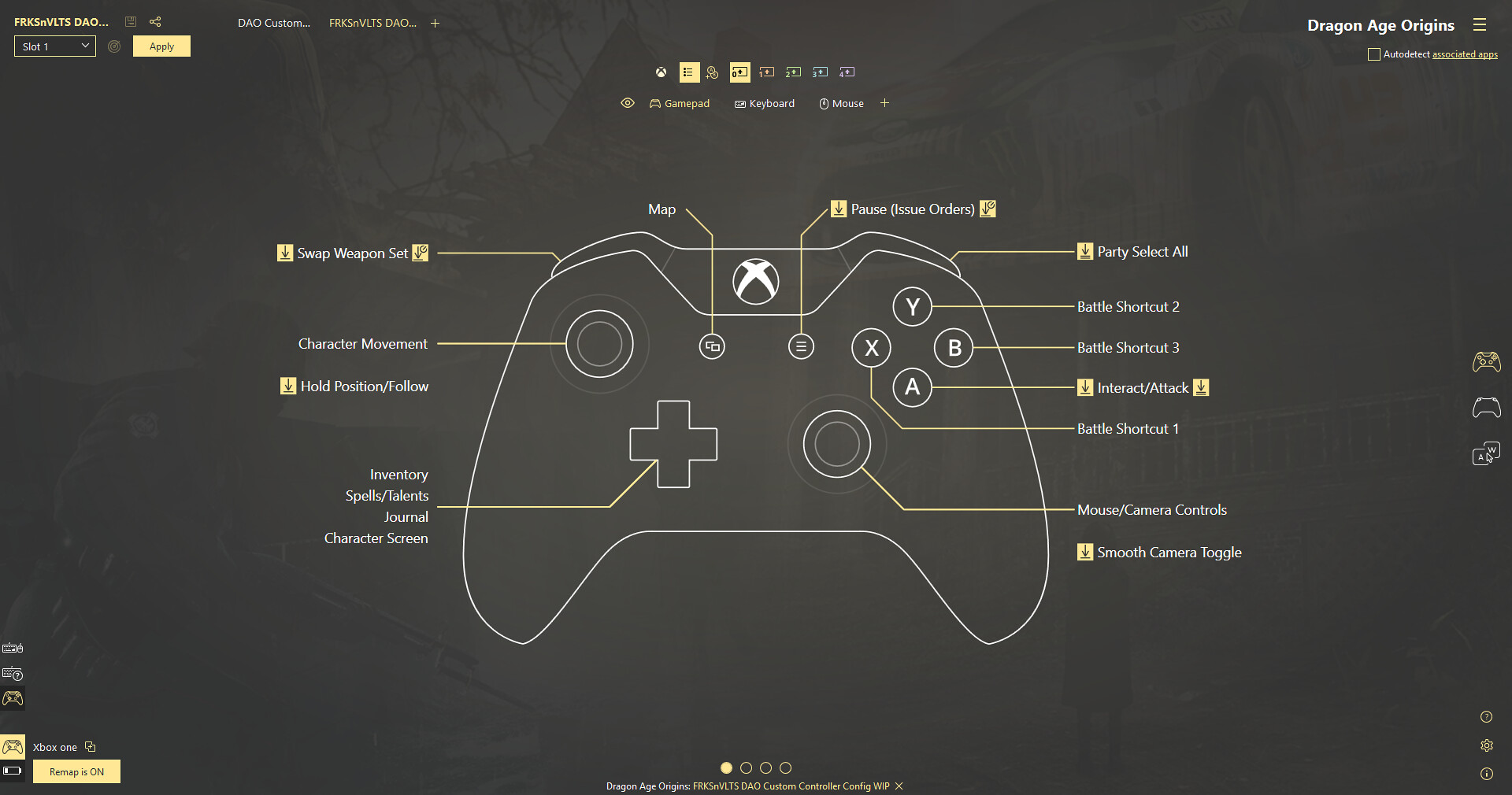
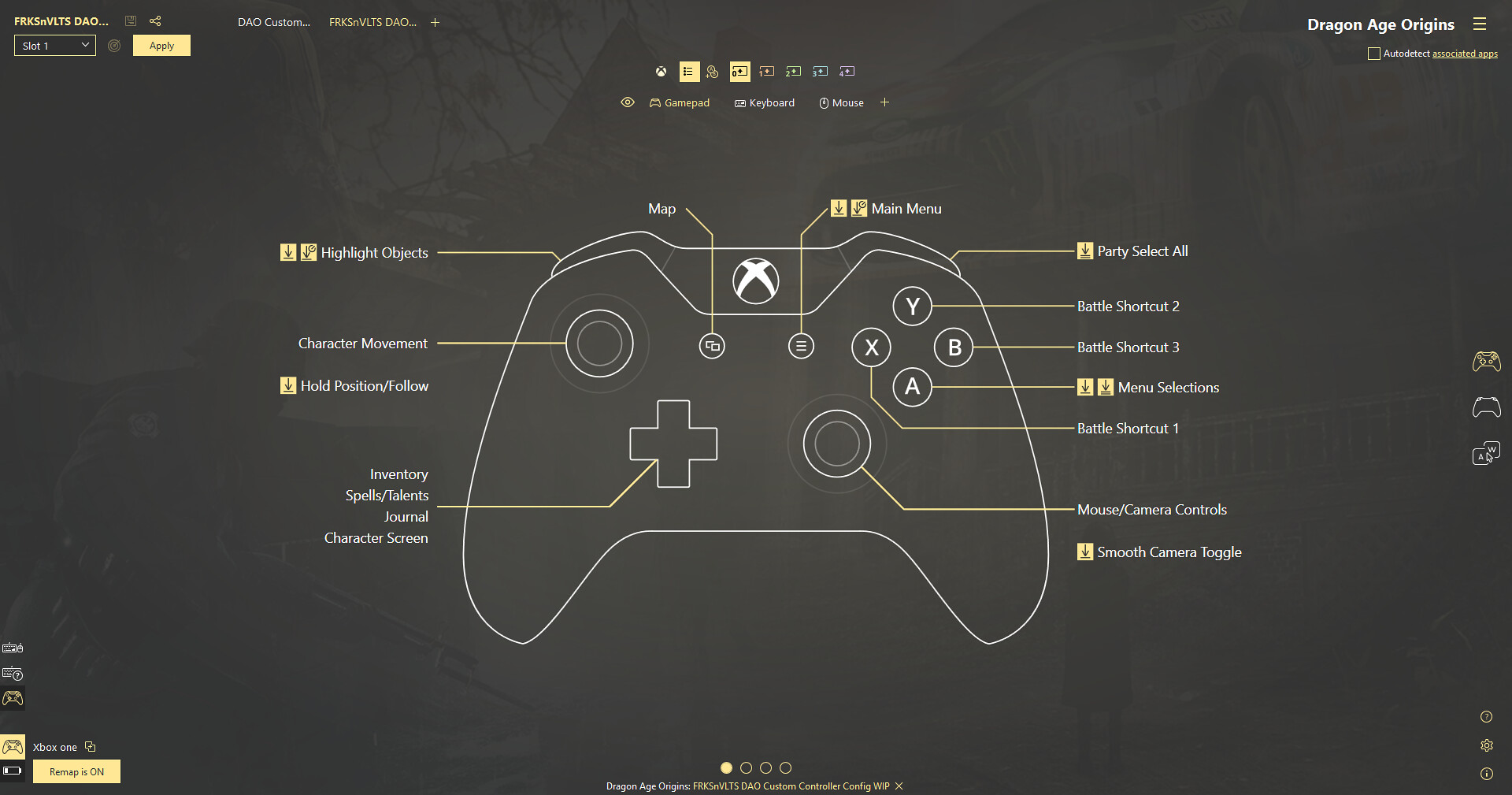
Breakdown:
Movement:
Controlled Character Movement - Left Analog Stick
Mouse/Camera Controls - Right Analog Stick
Note: To toggle between Mouse and Camera control, click the right analog stick. You cannot move the camera and mouse at the same time.
Combat:
Pause (Issue Orders) - Menu Button (Single Tap)
Battle Shortcut (Mapped Spell/Talent) 1 - X
Note: Can also be used for Dialogue Selection 1
Battle Shortcut (Mapped Spell/Talent) 2 - Y
Note: Can also be used for Dialogue Selection 2
Battle Shortcut (Mapped Spell/Talent) 3 - B
Note: Can also be used for Dialogue Selection 3
Interact/Attack - A
Swap Weapon Sets - Left Bumper
Party Select (All) - Right Bumper (Double Tap)
Hold Position - Click Left Analog Stick
Menus:
*Map - View Button (Single Tap)
*UPDATE (v3.1) - Changed to mirror console controls more closely.
Main Menu - Menu Button (Long Press)
Note: This is also used for skipping through conversations and cut scenes.
Inventory Menu - Up on D-pad
Character Menu - Right on D-Pad
Spells/Talent Menu - Down on D-Pad
*
*UPDATE (v3.1) - Moved to "Shift 3" Configuration
Journal/Quest Menu - Left on D-Pad
Selecting in Menu Interfaces - A (Double Tap)
Note: It's annoying and, in some situations, extremely impractical to double tap the selection button in menu screens. So I made a workaround.
See "Shift 3" Configuration Breakdown below for details.
Other:
*Highlight Important Items/Characters - Right Bumper (Long Press)
*UPDATE (v3.1) - Highlight effect will remain active until you press the button a second time.
CAUTION: Deactivate before exiting as it has the same effect as holding the tab button down and will cause odd behavior on your PC out of game.
Note: This is foreign to console users, but necessary when playing on PC. There are no shimmering effects around items unless they have loot.
"Shift 1" Configuration (Activated when Right Trigger is Held Down):

Breakdown:
Combat:
Battle Shortcut (Mapped Spell/Talent) 4 - X
Note: Can also be used for Dialogue Selection 4
Battle Shortcut (Mapped Spell/Talent) 5 - Y
Note: Can also be used for Dialogue Selection 5
Battle Shortcut (Mapped Spell/Talent) 6 - B
Note: Can also be used for Dialogue Selection 6
Party Member Select 1 (Player) - Up on D-pad
Party Member Select 2 - Right on D-Pad
Party Member Select 3 - Down on D-Pad
Party Member Select 4 - Left on D-Pad
Interact/Attack - A (Double Tap)
Menus:
Selecting in Menu Interfaces - A (Single Tap)
Note: I switched this to a single tap so you no longer need to double tap the A Button to make a selection/drag and drop in the menus.
However, this does not fix the entire issue as it's extremely difficult to move the mouse with the right analog stick while depressing the A Button.
As this configuration is combat-centric, I did not want to remove the ability to move the player, or selected, characters.
Therefore, I created another configuration just for the menus.
See "Shift 3" Configuration Breakdown below for details on the workaround.
*"Shift 2" Configuration (Activated when Right Bumper is Held Down):
*UPDATE (v3.1) - Previously set to the view button which is now set to open the local/world map.

Breakdown:
Combat:
Battle Shortcut (Mapped Spell/Talent) 7 - X
Note: Can also be used for Dialogue Selection 7
Battle Shortcut (Mapped Spell/Talent) 8 - Y
Note: Can also be used for Dialogue Selection 8
Battle Shortcut (Mapped Spell/Talent) 9 - B
Note: Can also be used for Dialogue Selection 9
"Shift 3" Configuration (Activated when Left Trigger is Held Down):
Note: This configuration is meant to be activated in menu screens only as you will no longer be able to move your character around due to changes implemented.

Breakdown:
Movement:
Mouse Control - Left Analog Stick
Note: I switched the mouse movement to the left analog stick so you can now effectively drag and drop in the menu screens without issue.
*Zoom In/Scroll Up - Right Analog Stick Up
*UPDATE (v3.1) - Intended for use in Map and Menu screens, respectively.
*Zoom Out/Scroll Down -Right Analog Stick Down
*UPDATE (v3.1) - Intended for use in Map and Menu screens, respectively.
Menus:
Selecting in Menu Interfaces - A (Single Tap)
Note: I switched this to a single tap so you no longer need to double tap the A Button to make a selection/drag and drop in the menus.
*Use/Equip/Unequip/Destroy/Buy/Sell Radial Sub Menu Activation -X (Single Tap...typically)
*UPDATE (v3.1) - Added because previous configuration made opening the radial menu extremely difficult and frustrating.
Note: Frequently, the X button needs pressed twice to activate the radial menu. Uncertain why as of now. Will update if solution is found.
*Tactics Menu - Down on D-Pad
*UPDATE (v3.1) - Moved from main configuration to facilitate single press access to the Tactics menu,
Other:
Quick Save - View Button
Quick Load - Menu Button
OLD VERSION BREAKDOWNS BELOW
Version 3.0 (Initial Release)
MAIN Configuration (Default):

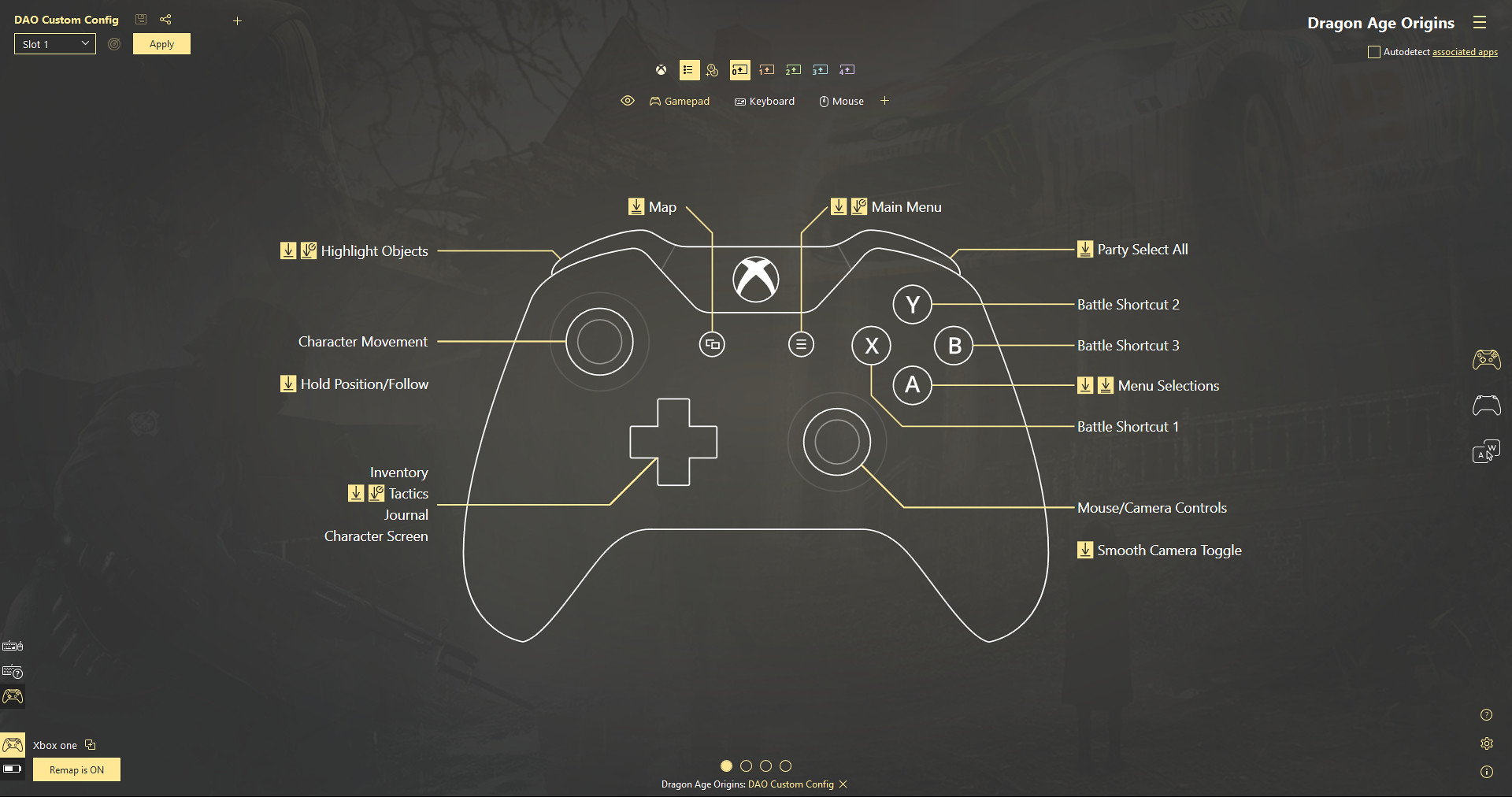
Breakdown:
Movement:
Controlled Character Movement - Left Analog Stick
Mouse/Camera Controls - Right Analog Stick
Note: To toggle between Mouse and Camera control, click the right analog stick. You cannot move the camera and mouse at the same time.
Combat:
Pause (Issue Orders) - Menu Button (Single Tap)
Battle Shortcut (Mapped Spell/Talent) 1 - X
Note: Can also be used for Dialogue Selection 1
Battle Shortcut (Mapped Spell/Talent) 2 - Y
Note: Can also be used for Dialogue Selection 2
Battle Shortcut (Mapped Spell/Talent) 3 - B
Note: Can also be used for Dialogue Selection 3
Interact/Attack - A
Swap Weapon Sets - Left Bumper
Party Select (All) - Right Bumper (Double Tap)
Hold Position - Click Left Analog Stick
Menus:
Map - View Button (Double Tap)
Main Menu - Menu Button (Long Press)
Note: This is also used for skipping through conversations and cut scenes.
Inventory Menu - Up on D-pad
Character Menu - Right on D-Pad
Spells/Talent Menu - Down on D-Pad
Tactics Menu - Down on D-Pad (Long Press)
Journal/Quest Menu - Left on D-Pad
Selecting in Menu Interfaces - A (Double Tap)
Note: It's annoying and, in some situations, extremely impractical to double tap the selection button in menu screens. So I made a workaround.
See "Shift 3" Configuration Breakdown below for details.
Other:
Highlight Important Items/Characters - Right Bumper (Long Press)
Note: This is foreign to console users, but necessary when playing on PC. There are no shimmering effects around items unless they have loot.
"Shift 1" Configuration (Activated when Right Trigger is Held Down):

Breakdown:
Combat:
Battle Shortcut (Mapped Spell/Talent) 4 - X
Note: Can also be used for Dialogue Selection 4
Battle Shortcut (Mapped Spell/Talent) 5 - Y
Note: Can also be used for Dialogue Selection 5
Battle Shortcut (Mapped Spell/Talent) 6 - B
Note: Can also be used for Dialogue Selection 6
Party Member Select 1 (Player) - Up on D-pad
Party Member Select 2 - Right on D-Pad
Party Member Select 3 - Down on D-Pad
Party Member Select 4 - Left on D-Pad
Interact/Attack - A (Double Tap)
Menus:
Selecting in Menu Interfaces - A (Single Tap)
Note: I switched this to a single tap so you no longer need to double tap the A Button to make a selection/drag and drop in the menus.
However, this does not fix the entire issue as it's extremely difficult to move the mouse with the right analog stick while depressing the A Button.
As this configuration is combat-centric, I did not want to remove the ability to move the player, or selected, characters.
Therefore, I created another configuration just for the menus.
See "Shift 3" Configuration Breakdown below for details on the workaround.
"Shift 2" Configuration (Activated when View Button is Held Down):

Breakdown:
Combat:
Battle Shortcut (Mapped Spell/Talent) 7 - X
Note: Can also be used for Dialogue Selection 7
Battle Shortcut (Mapped Spell/Talent) 8 - Y
Note: Can also be used for Dialogue Selection 8
Battle Shortcut (Mapped Spell/Talent) 9 - B
Note: Can also be used for Dialogue Selection 9
"Shift 3" Configuration (Activated when Left Trigger is Held Down):
Note: This configuration is meant to be activated in menu screens only as you will no longer be able to move your character around due to changes implemented.

Breakdown:
Movement:
Mouse Control - Left Analog Stick
Note: I switched the mouse movement to the left analog stick so you can now effectively drag and drop in the menu screens without issue.
Menus:
Selecting in Menu Interfaces - A (Single Tap)
Note: I switched this to a single tap so you no longer need to double tap the A Button to make a selection/drag and drop in the menus.
Other:
Quick Save - View Button
Quick Load - Menu Button

















