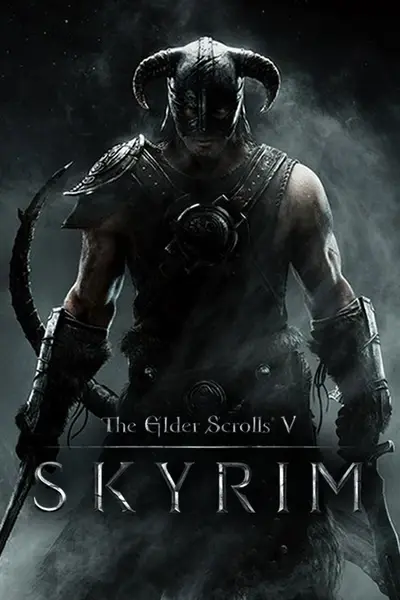Importing Skyrim Meshes with Blender
Blender still has the best import script for nif files, even tho it might not be easy to import and export meshes with it.
This is why I'll demonstrate a method to import and export Files which can be used in Skyrim.
You should know a few things about NIF files, NifScope and Blender before you try to use this. Go inform yourself about these tools and play around a bit if you are not understanding what you are doing... You can't break ... too much... (I do not take responsibility tho)
Preperation:
- Download the newest NifScope and Blender Nif Scripts. (NifScope: Here Blender: here - (newest version of the nif script))
- If you haven't already done so, export a vanilla nif file which matches your purposes well and will act as a base for your new mesh.
Importing:
1 Open the Nif in NifScope
2.1 remove all BSLightingShaderProperty Blocks from the nif <Ctrl+Del>
2.2 if you want to edit a Skinned mesh (Armor/Clothing), make sure the Dismemberment Partitions in the BSDismemberSkinInstance block match a Fallout3/NV Dismemberment Body part type (like 34 => BP_LEFTLEG) or else it will be set to default (0, BP_BODY)

3.1 View -> Block List -> Show Blocks in List

3.2 Select the NiHeader Block.
3.3 Set User Version to 11
3.4 Set User Version 2 to <s>37</s> 34

4 Replace the Root Node's name with "Scene Root" (usually the name of the root node is the <filename>.nif)
5 Open Blender, then run the nif import script (File -> Import -> NetImmerse/Gamebryo (.nif...)
6 Select the .nif File you want to import
7 Use the same Importing option as me (See the "Import" Screenshot):

Import with "OK" and done!
Post Importing:
Blender does not put any materials on the mesh.
You might want to import a material from a fallout mesh to help you out there.
If your mesh looks very Edge-y you might want to select it and click "Set Smooth" in the Link and Materials Panel.
Pre Exporting:
- Make sure you have a material on the mesh, so that the UV gets exported as well!
Optional, but helpful and Resource saving:
- Clean your mesh (Remove unneeded and unwanted double/loose vertices, unneeded weights etc)
- Try to have the object center at 0.0
- Join Objects and Use different Materials to Cut multi part meshes (Especially helpful with weight differences in seam areas like Hand -> Arm / Foot -> Leg / Torso -> Head)
Exporting:
Blender:
Save. I'm serious.
1 Remove unwanted meshes
2 Select all Meshes
3 File -> Export -> NetImmerse/Gamebryo (.nif...)
4 Select the Path for the new File
5 Use the Export Options from the Export Screenshot

click OK
Wait till Blender Finished exporting. The bigger your mesh, the longer it takes.
6 Open the exported .nif file in NifScope
7 Open all NiTriShape Blocks and set the Num Properties to 0, then hit the "Update Arrows" -> the Mesh should be white now (dropping all propertys, including the Texture property)

8 Depending on the type of mesh you are editing you should check the NiTriShapeData and the BSDismemberSkinInstance Blocks on the mesh, restoring all "original" propertys.
- Check for:
-- BSDismemberSkinInstance:
--- Partition Flags
-- NiTriShapeData:
--- BS Num UV Sets
--- Has Normals
--- Has Vertex Colors
9 Revert Step 3.3 and 3.4 from Importing (Set User Version to 12 and User Version2 to 83)

10 Save the file under a new Name here, Close the current one and open it up (will make sure that the new version is used)
11 Open the original Skyrim .nif file
12 Copy either the exported mesh into the original file or the BSLightingShaderProperty (and maybe other properties) into the exported file
-- If you miss bones you will have to copy and name them.
-- The root node is possibly named differently - Rename one of the root nodes to fit the other
13 Parent the Texture property to the new mesh.
Check for differences between the files and make sure the settings are the same.
Done.